如何在VMware虚拟机上安装Windows 11,即使它不符合系统要求
Windows 11操作系统安装对硬件有苛刻的要求:没有TPM 2.0、安全启动或足够内存的计算机将无法安装。同样,VMware Workstation Player Free等免费虚拟机应用程序默认情况下也不会安装Windows 11,好消息是,有办法克服这个问题并在VMware虚拟机上顺利安装Windows 11。
以下是使用VMware Workstation Player(免费)在虚拟机中安装Windows 11的方法:
在虚拟机上安装Windows 11的第一步是获取正确的工具,目前,与Windows 11兼容的最佳VM应用程序是VMware的虚拟化解决方案。我重点介绍的是免费供个人使用的VMware Workstation Player 16应用程序,从网上可以免费下载,然后,将其安装在你的计算机上。
另外从网上需要下载Windows 11 ISO文件,这个也可以在微软官方方便下载到。
现在拥有在虚拟机中安装Windows 11所需的两个工具:VMware Workstation Player(免费)和Windows 11 ISO文件。接下来,让我们看看如何在VMware Workstation Player 16中实际安装Windows 11:
1.启动VMware Workstation Player 16,在其窗口中,单击“创建新虚拟机”。
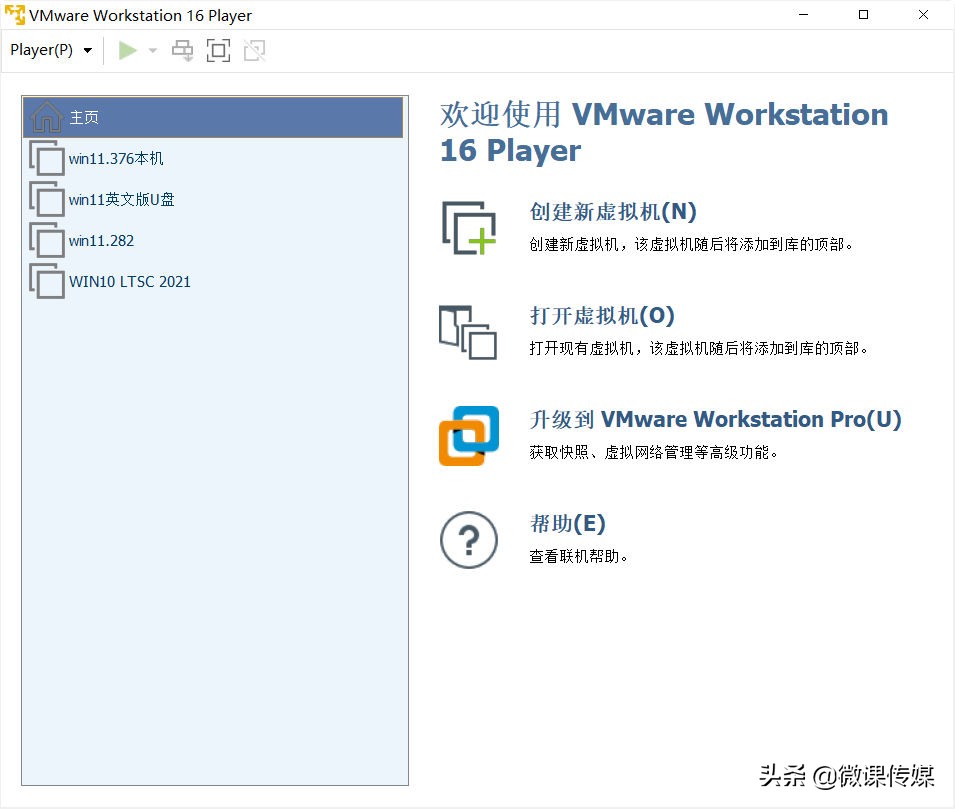
2.在“新建虚拟机向导”窗口中选择“稍后安装操作系统”,然后单击下一步。
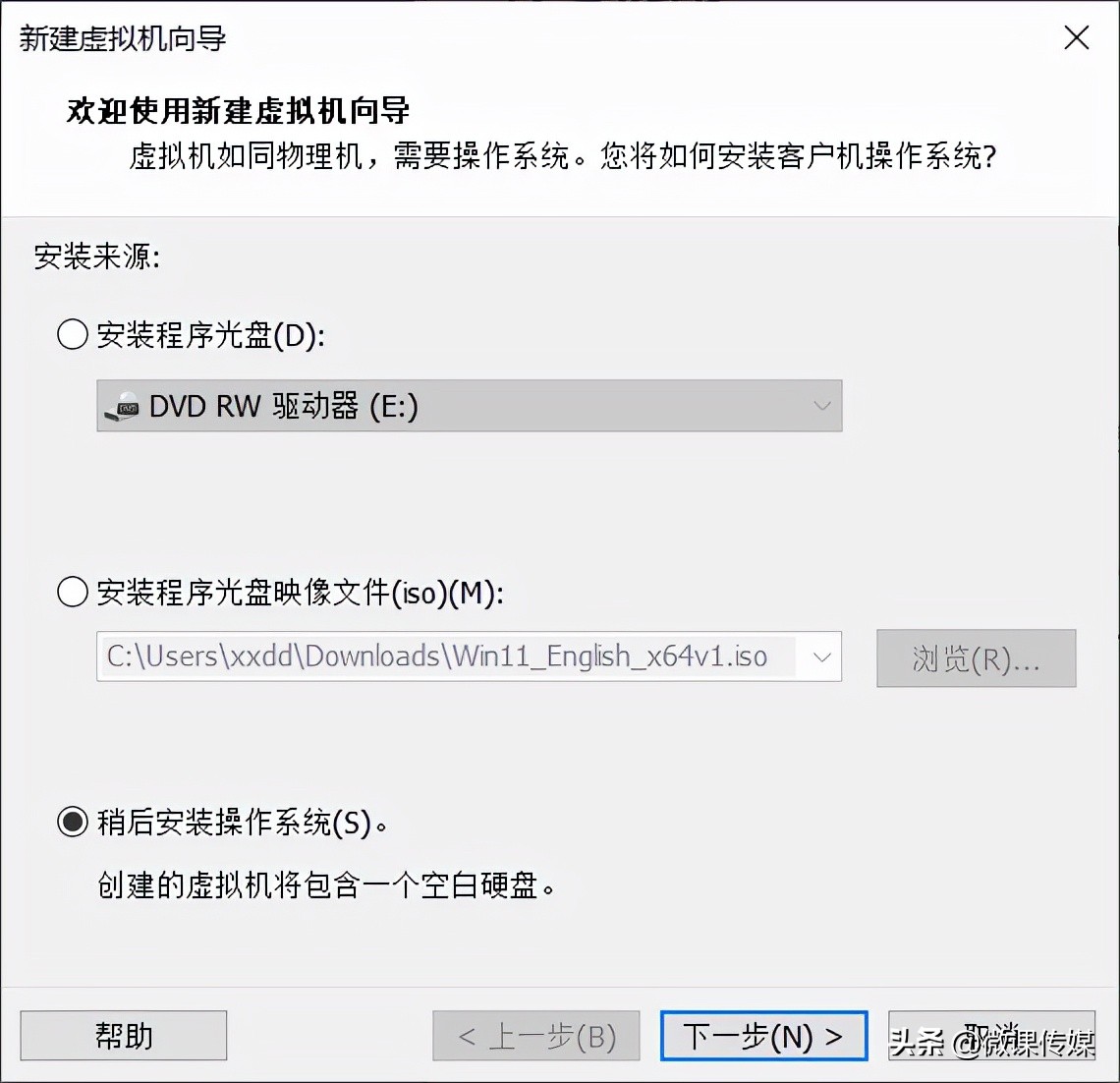
3.在“客户机操作系统”下选择Microsoft Windows,在版本列表中选择Windows 10 x64,然后按下一步。
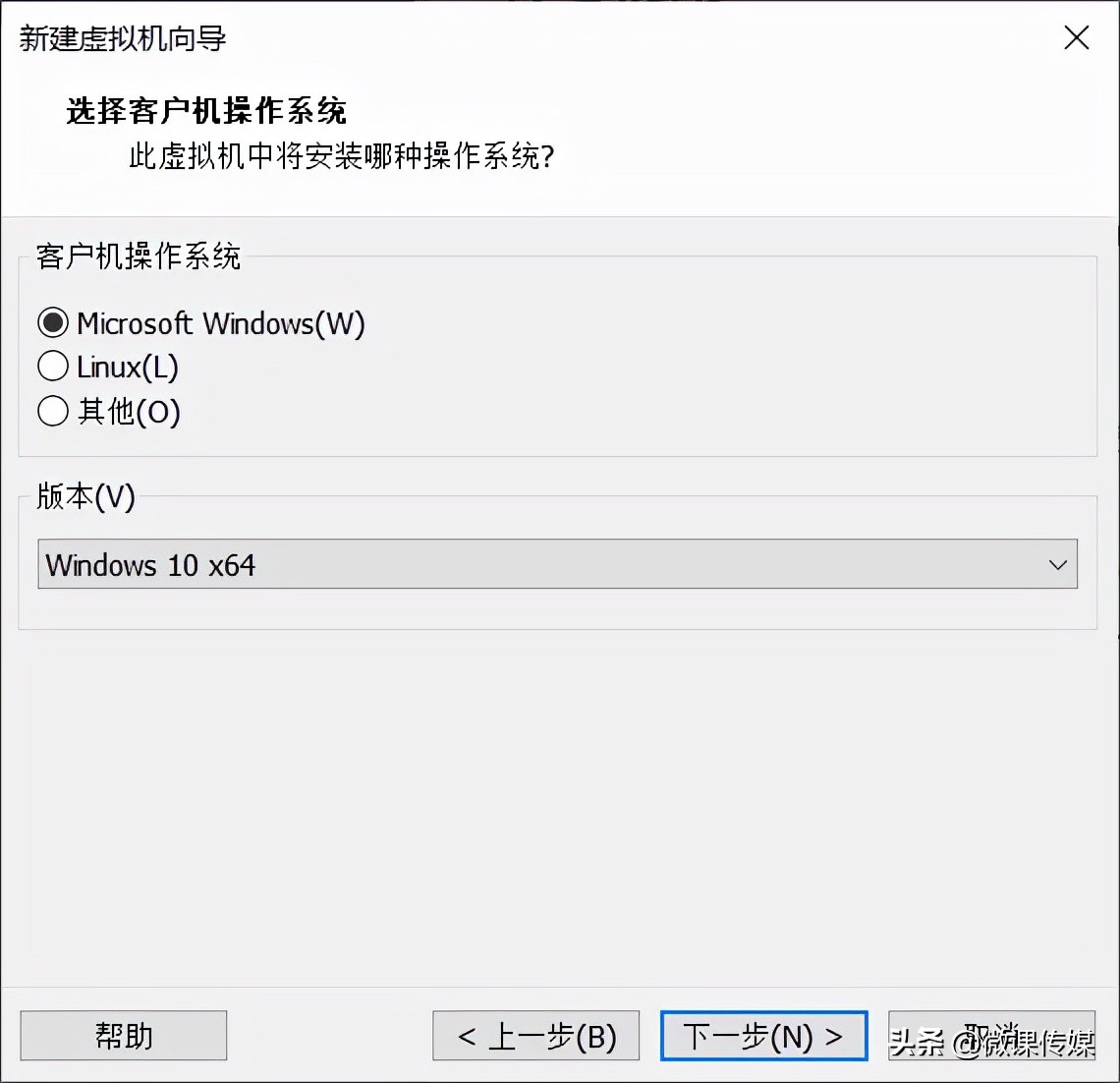
4.输入Windows 11虚拟机的名称,然后选择计算机上要保存其文件的文件夹位置,单击按下一步。
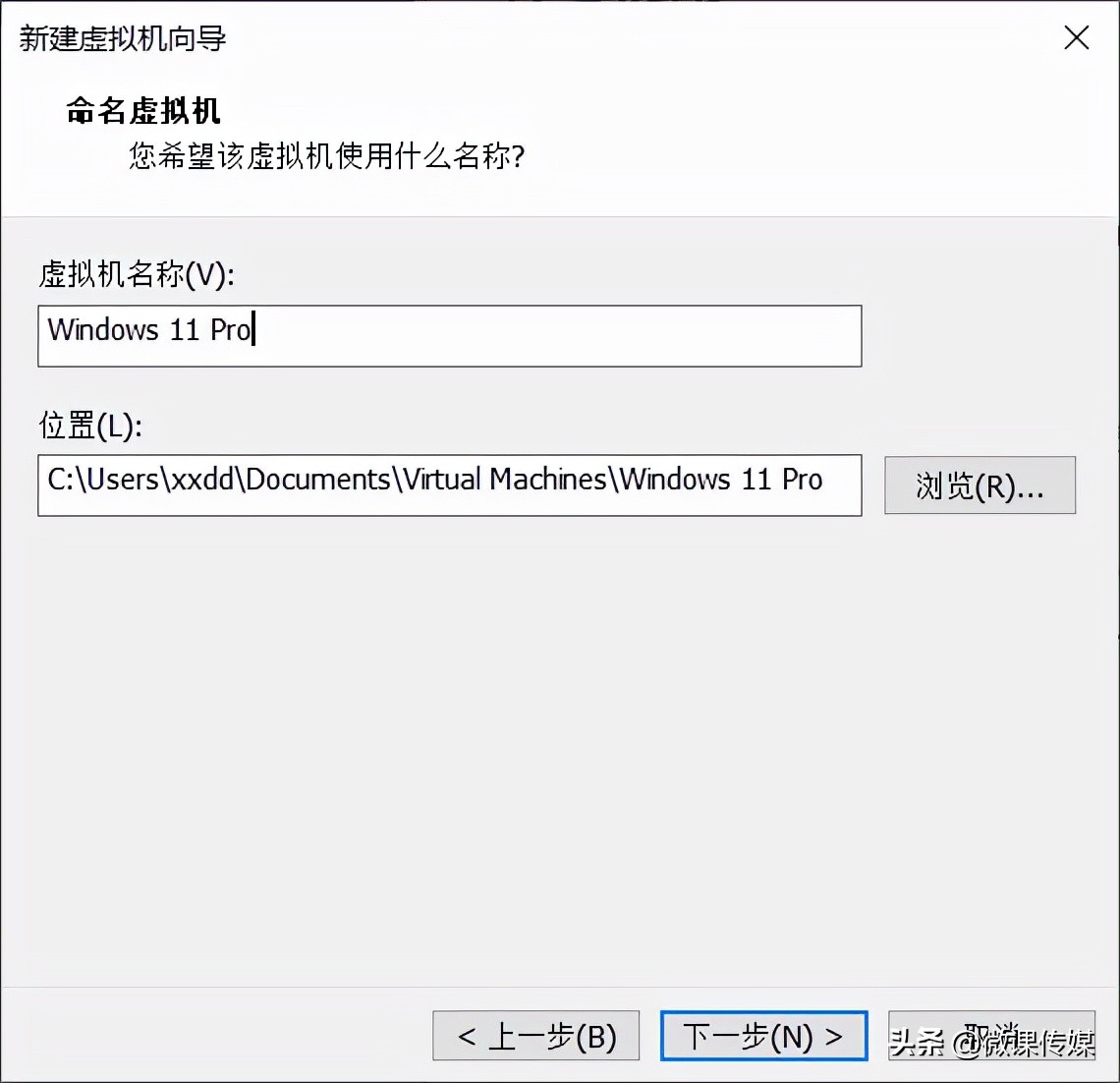
5.现在要求你为Windows 11虚拟机指定磁盘容量。输入64GB或更多,但不能更少,因为这是Microsoft为Windows 11所需的最小可用磁盘空间。然后,选择是要“将虚拟磁盘存储为单个文件”还是“将虚拟磁盘拆分为多个文件”,然后按下一步。
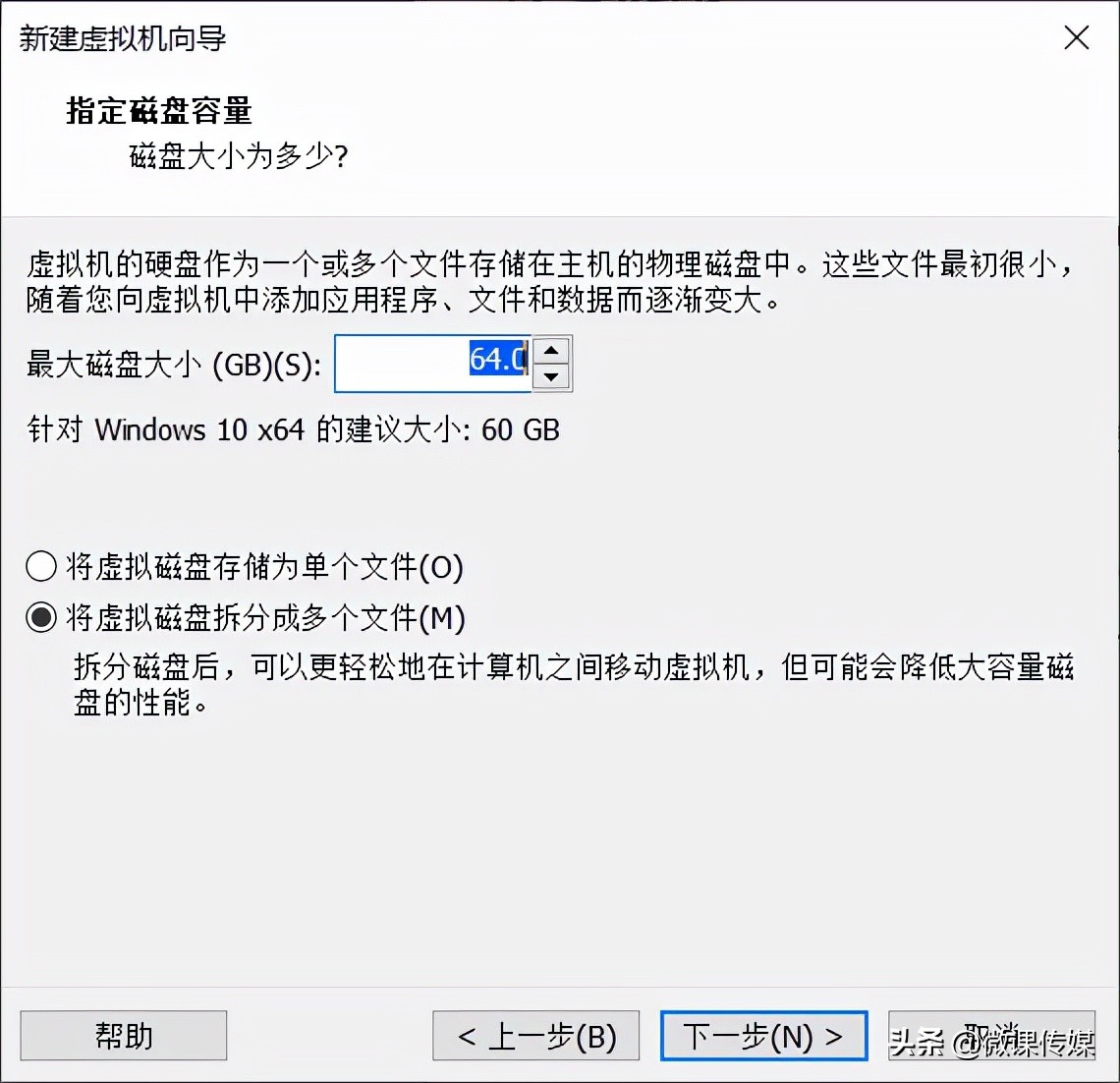
6.现在你可能想按“完成”按钮结束操作,但是不要这样做,因为你仍然需要调整一些设置:
当VMware Workstation Player显示“已准备好创建虚拟机”时,请单击“自定义硬件”,而不是“完成”按钮。
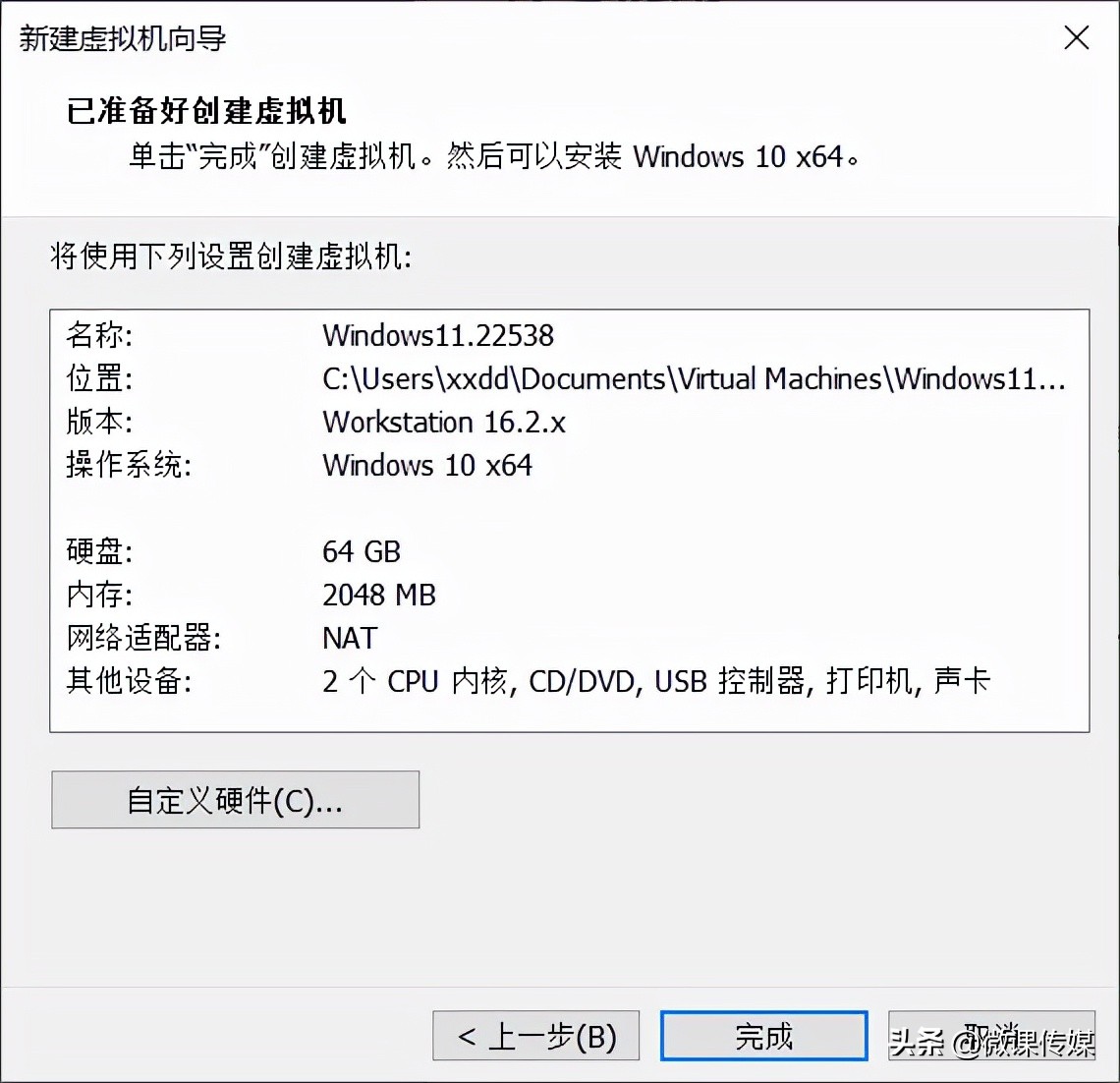
7.打开硬件窗口。在其中,选择左侧的内存并将分配给Windows 11虚拟机的内存量增加到至少4096MB。
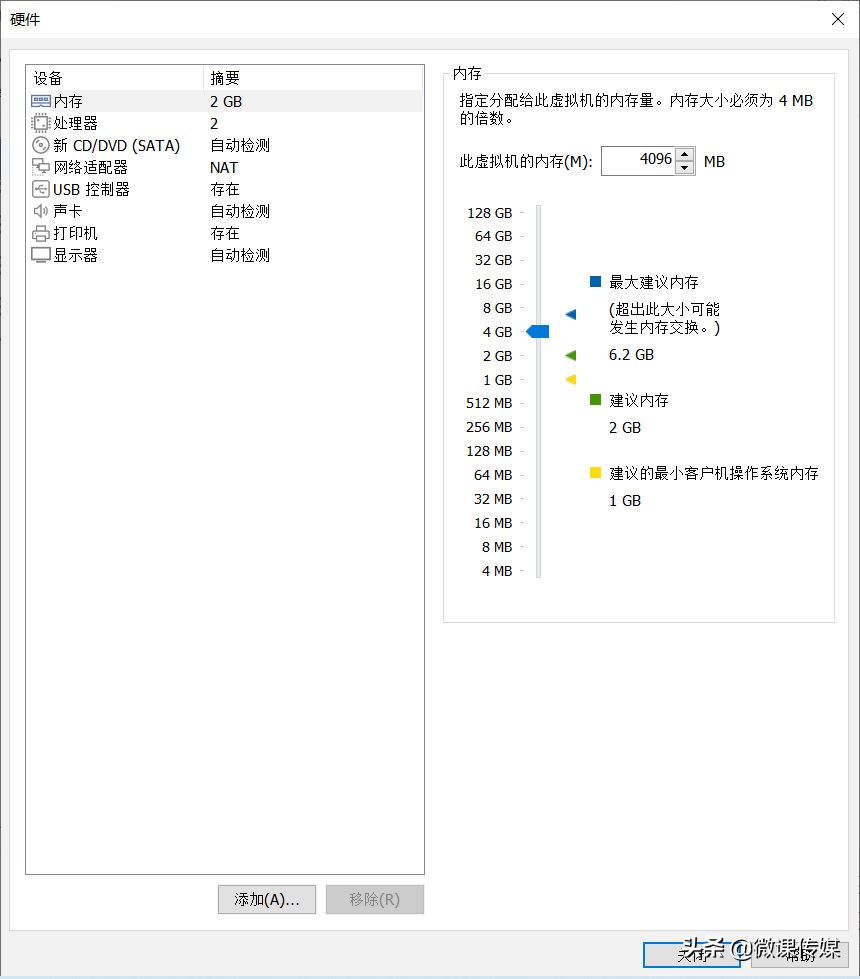
如果你拥有强大的处理器,你可能还希望增加分配给Windows 11虚拟机的CPU内核数。但是,这不是强制性的,因为VMware Workstation Player默认为其提供了两个内核,这是Windows 11所需的最低要求。
接下来,选择硬件窗口左侧的CD/DVD(SATA),在其右侧,选择“使用ISO映像文件”并浏览下载的Windows 11 ISO文件的位置。
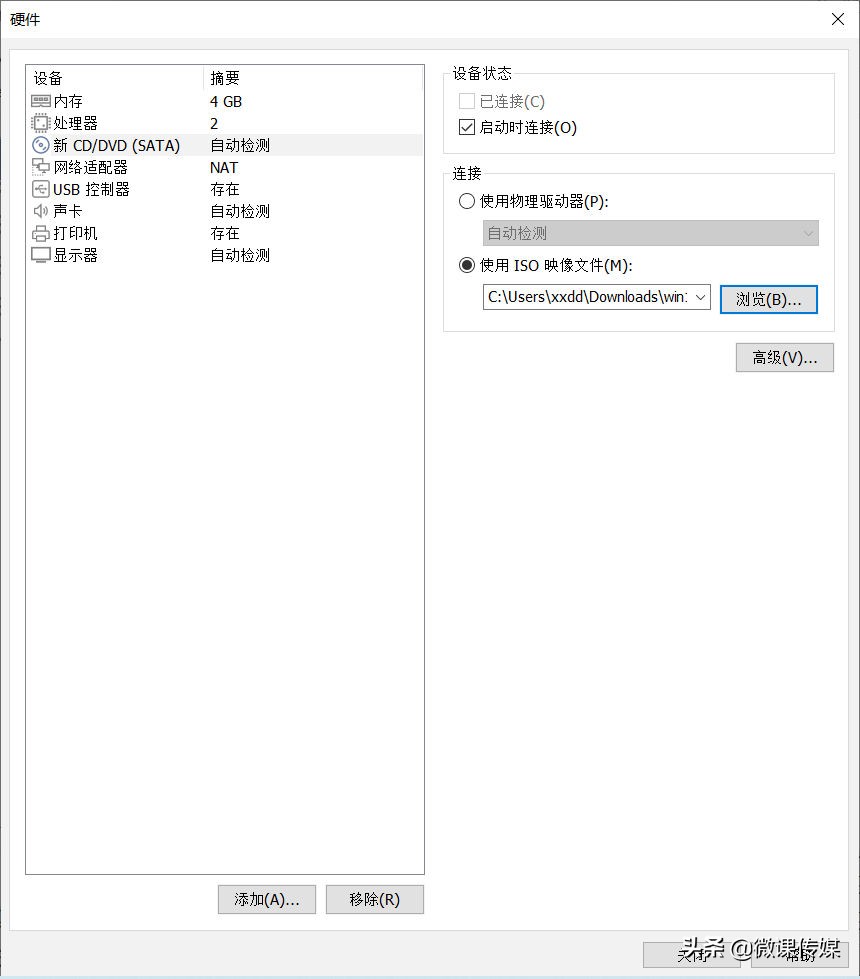
其他设置使用默认值,也可以根据自己的喜好对其进行自定义。完成后,单击硬件窗口右下角的关闭按钮,然后点击“准备创建虚拟机”窗口中的完成按钮。
8.回到VMware Workstation Player的主界面上,Windows 11虚拟机现已创建并列在窗口左侧。要启动它,请双击左侧的名称,或先选择它,然后单击右侧的“播放虚拟机”。
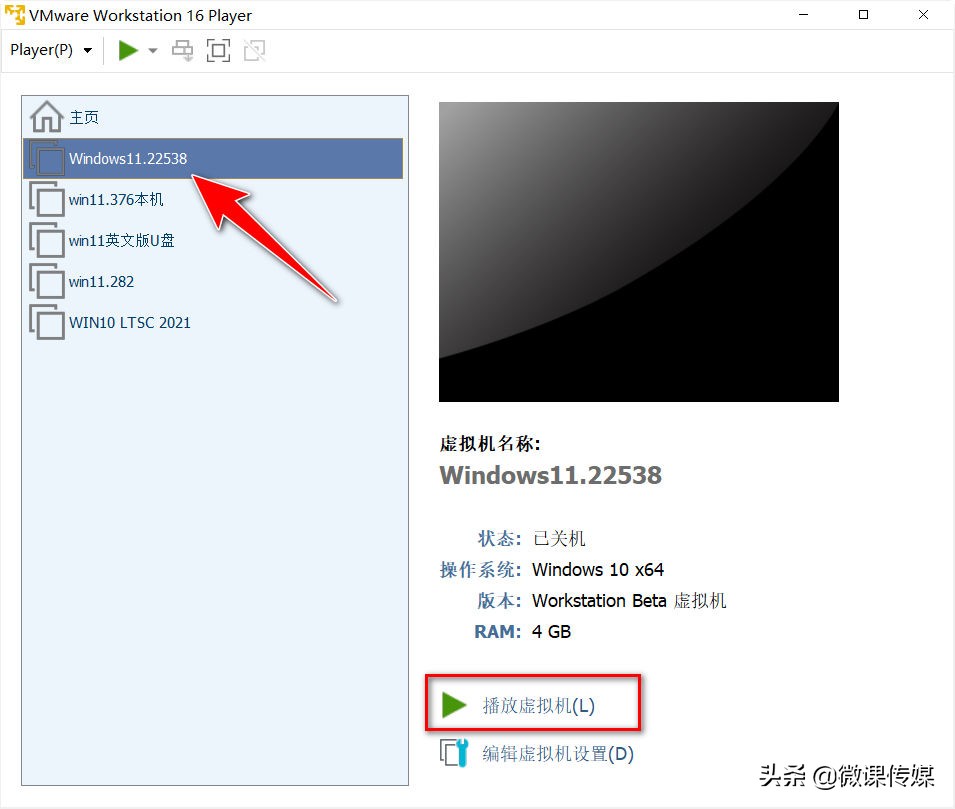
9.虚拟机从ISO文件启动并加载Windows 11安装向导,按照正常的安装步骤一步步进行操作,直至出现“这台电脑无法运行windows 11”画面。
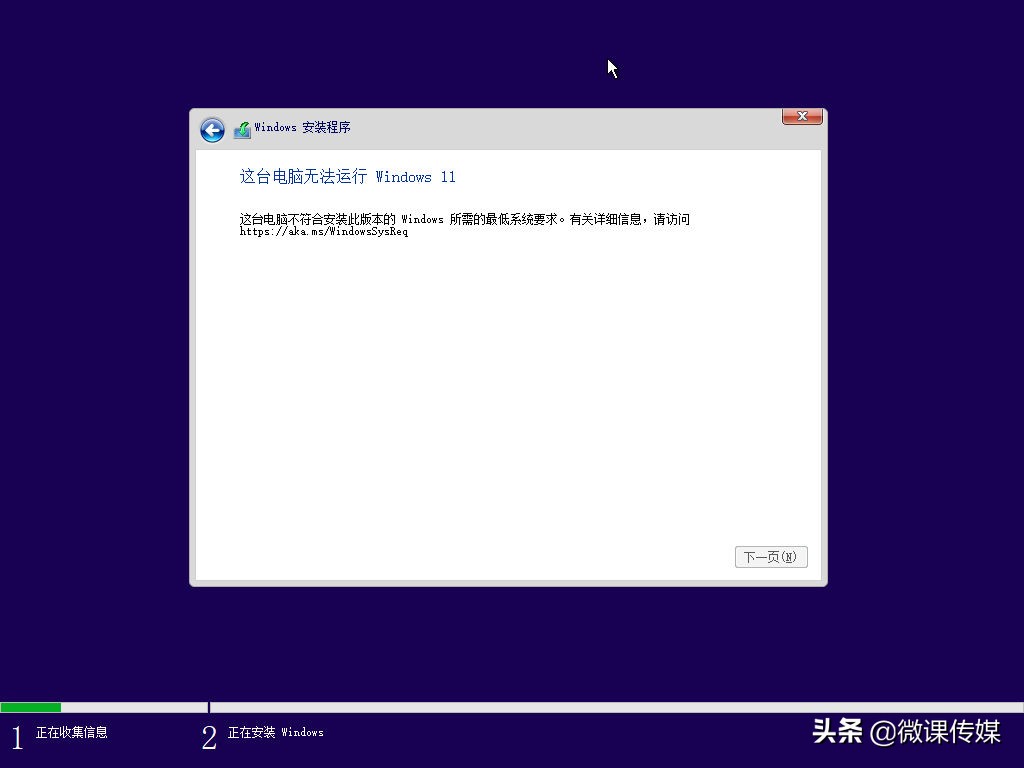
10.同时按下键盘上的Shift+F10键打开“命令提示符”窗口,运行以下命令,将能够立即绕过TPM、安全启动和内存检查。
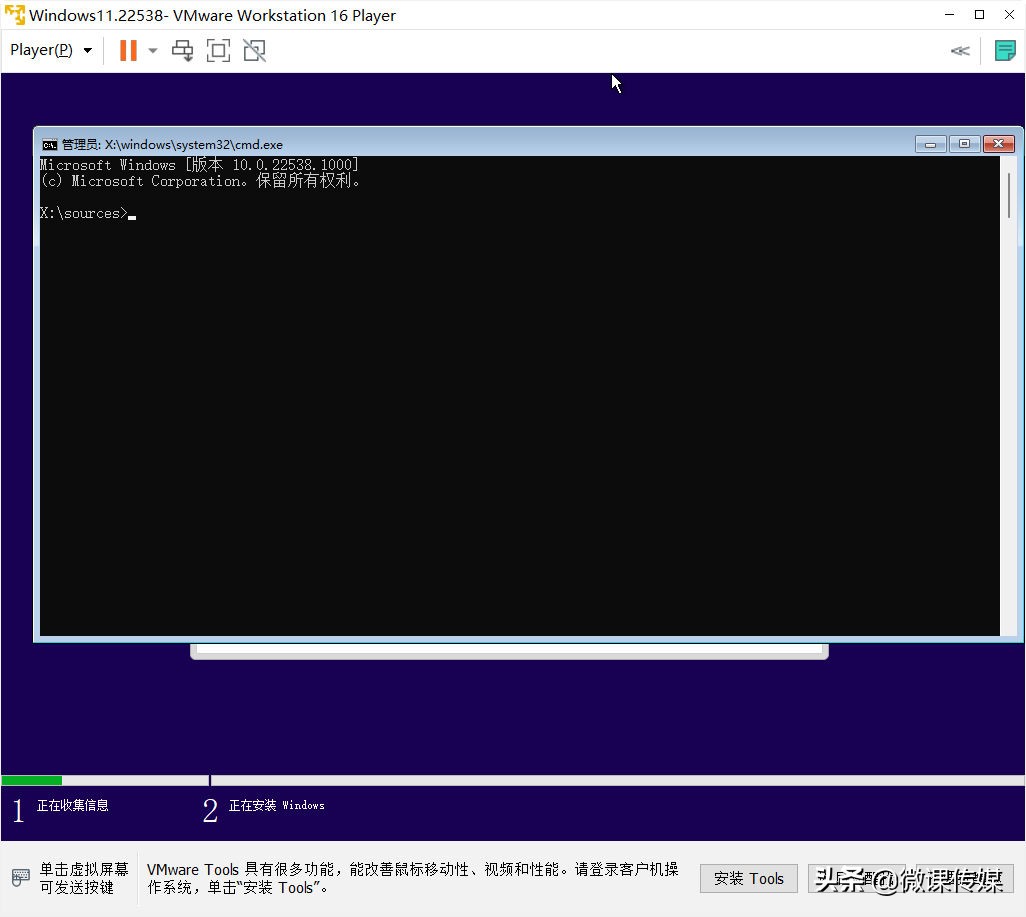
reg add HKLM\System\Setup\LabConfig/v BypassTPMCheck/t reg_dword/d 1 reg add HKLM\System\Setup\LabConfig/v BypassSecureBootCheck/t reg_dword/d 1 reg add HKLM\System\Setup\LabConfig/v BypassRAMCheck/t reg_dword/d 1
11.关闭“命令提示符”窗口,返回“这台电脑无法运行windows 11”画面,单击窗口左上角的返回箭头按钮,然后单击“下一步”。
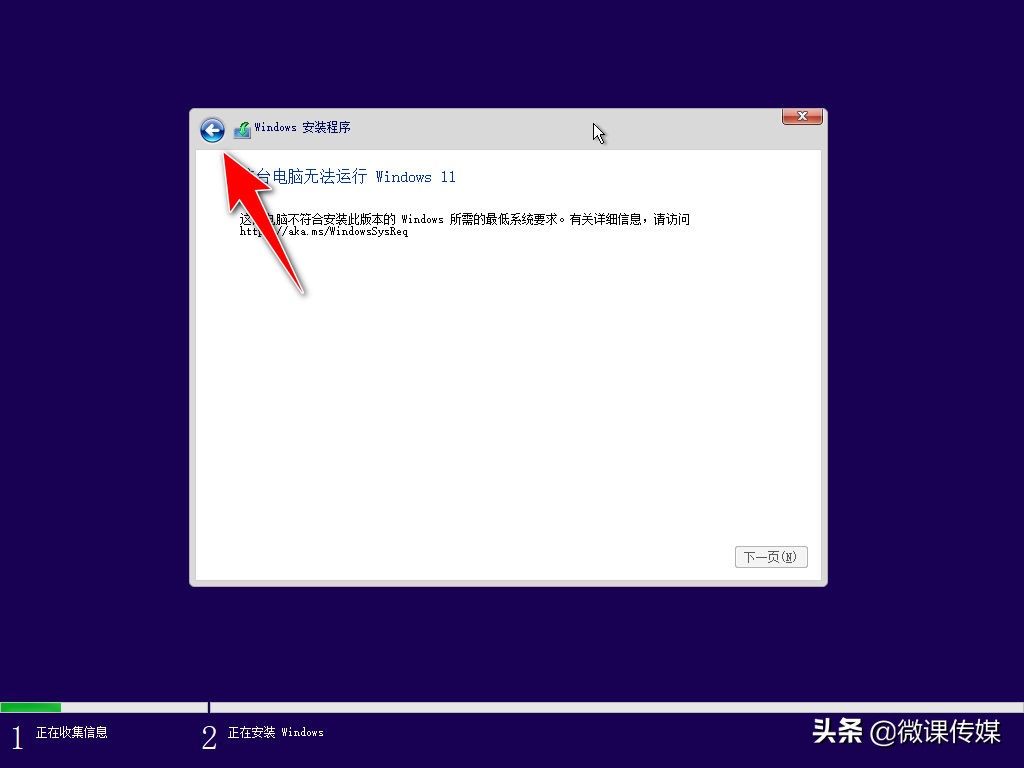
12.出现许可条款界面,单击窗口下部的同意许可条款选项,然后单击“下一步”。
13.单击“自定义:仅安装windows”选项。
14.在选择安装位置,直接单击“下一步”。就可以继续安装Windows 11了。
 蜀ICP备20004578号
蜀ICP备20004578号