哈喽,大家好,我是仲一。作为嵌入式开发程序员,常常需要在Linux环境下编译一些代码。安装虚拟机比较方便,但是,太占用内存了。性能不好的电脑开了一台虚拟机后,可能就干不了其他事情了。安装双系统也比较麻烦,常常需要重启电脑来完成系统的切换。
今天给大家介绍一款windows上的Linux工具,既不需要虚拟机也不需要双系统,就能在windows上轻松使用Linux。
WSL简介
Windows Subsystem for Linux(简称WSL)是一个为在Windows 10上能够原生运行Linux二进制可执行文件(ELF格式)的兼容层。
它是由微软与Canonical公司合作开发,目标是使纯正的Ubuntu 14.04 “Trusty Tahr”映像能下载和解压到用户的本地计算机,并且映像内的工具和实用工具能在此子系统上原生运行。
简而言之,使用WSL相当于在Windows中内嵌了一个Linux系统,它与所属的Windows系统可以互相访问本地系统,可以使用Windows的网络访问互联网,继承Windows中配置的hosts等,除了Linux GUI操作以外的其他操作,都可以在wsl中使用。
WSL当前有两个版本,WSL 1和WSL 2,目前的最新版本是2,相对于版本1,WSL 2主要的区别是提高了文件系统的性能和系统调用的兼容性。推荐使用WSL 2。
安装WSL
确认windows版本
并不是所有windows都支持WSL,需要确保系统版本在 Windows 10 Build 16237或更新版本。可以通过 【设置】查看系统版本号。
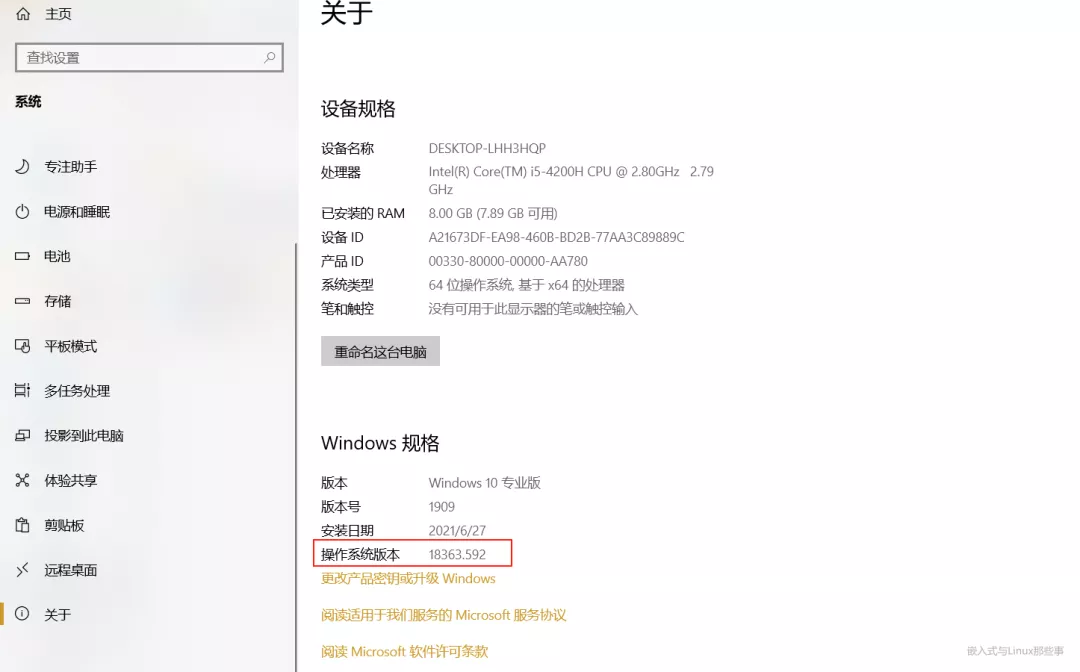
开启WSL服务
需要先在Windows中启用“适用于Linux的Windows子系统”。
打开“控制面板”->“程序和功能”,在左侧栏选择“启用或关闭Windows功能”,在打开的对话框中找到“适用于Linux的Windows子系统”并打勾,点击【确定】关闭对话框,等待系统安装新功能完成,并按提示重启电脑。
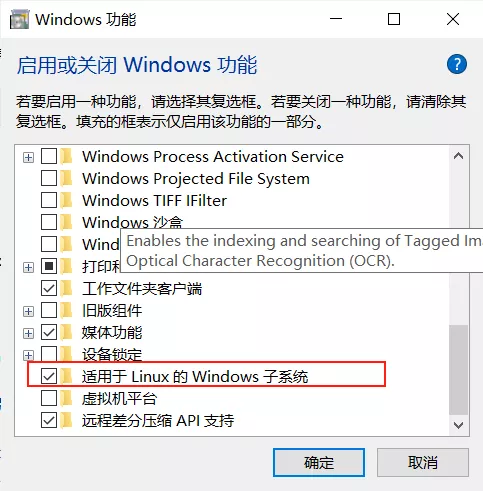
Microsoft Store安装WSL
在微软应用商店搜索 Linux,可以看到一系列 Linux 发行版,根据自己需要选择适合自己的发行版,这里我选用 Ubuntu 20.04,下载完成后启动,等待安装完成,输入账户和密码,我们便得到了一个 Linux 环境了。
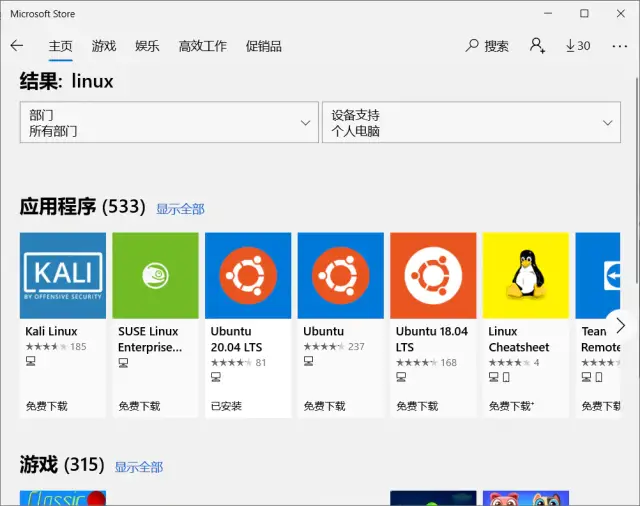
WSL基本设置
配置用户名和密码
在开始菜单中打开 Ubuntu 后,Ubuntu 会进行较长时间的安装和初始化,之后会提示你设置 Linux 的用户名和密码。
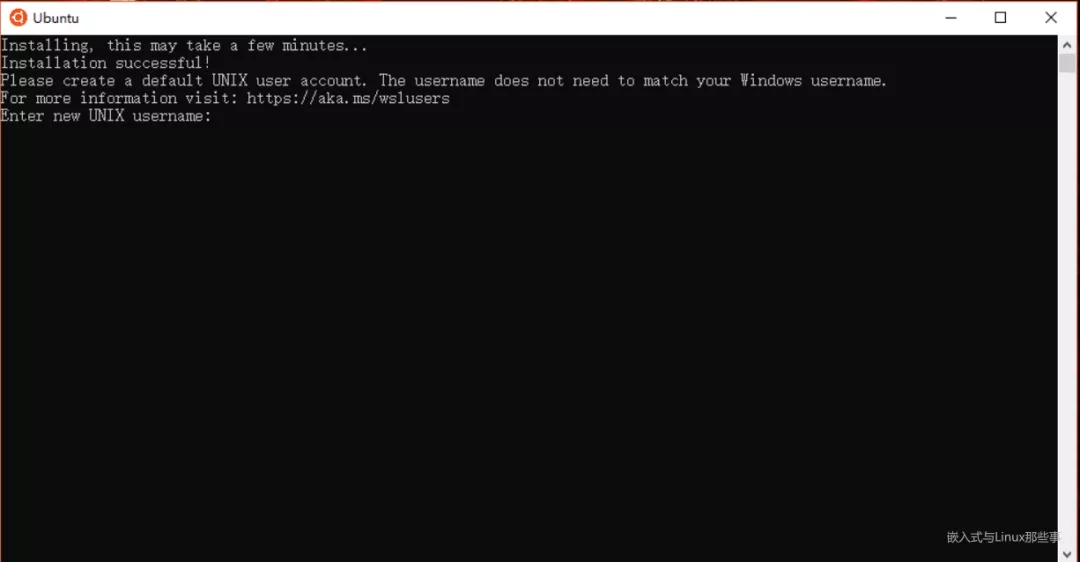
更换源
更换/etc/apt/sources.list文件里的源
安装好ubuntu20.04后,默认的软件更新源是国外的,在国内使用速度很慢,需要更换成国内的源,这样才能正常安装和更新软件。
备份源列表
Ubuntu配置的默认源并不是国内的服务器,下载更新软件都比较慢。首先备份源列表文件sources.list:
# 首先备份源列表
sudo cp /etc/apt/sources.list /etc/apt/sources.list_backup
打开sources.list文件修改
选择合适的源,替换原文件的内容,保存编辑好的文件, 我们选择的是中科大源。
# 打开sources.list文件
sudo vim /etc/apt/sources.list
编辑/etc/apt/sources.list文件, 在文件最前面添加阿里云镜像源:
#中科大源
deb https://mirrors.ustc.edu.cn/ubuntu/ focal main restricted universe multiverse
deb-src https://mirrors.ustc.edu.cn/ubuntu/ focal main restricted universe multiverse
deb https://mirrors.ustc.edu.cn/ubuntu/ focal-updates main restricted universe multiverse
deb-src https://mirrors.ustc.edu.cn/ubuntu/ focal-updates main restricted universe multiverse
deb https://mirrors.ustc.edu.cn/ubuntu/ focal-backports main restricted universe multiverse
deb-src https://mirrors.ustc.edu.cn/ubuntu/ focal-backports main restricted universe multiverse
deb https://mirrors.ustc.edu.cn/ubuntu/ focal-security main restricted universe multiverse
deb-src https://mirrors.ustc.edu.cn/ubuntu/ focal-security main restricted universe multiverse
deb https://mirrors.ustc.edu.cn/ubuntu/ focal-proposed main restricted universe multiverse
deb-src https://mirrors.ustc.edu.cn/ubuntu/ focal-proposed main restricted universe multiverse
#添加阿里源
deb http://mirrors.aliyun.com/ubuntu/ focal main restricted universe multiverse
deb-src http://mirrors.aliyun.com/ubuntu/ focal main restricted universe multiverse
deb http://mirrors.aliyun.com/ubuntu/ focal-security main restricted universe multiverse
deb-src http://mirrors.aliyun.com/ubuntu/ focal-security main restricted universe multiverse
deb http://mirrors.aliyun.com/ubuntu/ focal-updates main restricted universe multiverse
deb-src http://mirrors.aliyun.com/ubuntu/ focal-updates main restricted universe multiverse
deb http://mirrors.aliyun.com/ubuntu/ focal-proposed main restricted universe multiverse
deb-src http://mirrors.aliyun.com/ubuntu/ focal-proposed main restricted universe multiverse
deb http://mirrors.aliyun.com/ubuntu/ focal-backports main restricted universe multiverse
deb-src http://mirrors.aliyun.com/ubuntu/ focal-backports main restricted universe multiverse
#添加清华源
deb https://mirrors.tuna.tsinghua.edu.cn/ubuntu/ focal main restricted universe multiverse
# deb-src https://mirrors.tuna.tsinghua.edu.cn/ubuntu/ focal main restricted universe multiverse
deb https://mirrors.tuna.tsinghua.edu.cn/ubuntu/ focal-updates main restricted universe multiverse
# deb-src https://mirrors.tuna.tsinghua.edu.cn/ubuntu/ focal-updates main restricted universe multiverse
deb https://mirrors.tuna.tsinghua.edu.cn/ubuntu/ focal-backports main restricted universe multiverse
# deb-src https://mirrors.tuna.tsinghua.edu.cn/ubuntu/ focal-backports main restricted universe multiverse
deb https://mirrors.tuna.tsinghua.edu.cn/ubuntu/ focal-security main restricted universe multiverse
# deb-src https://mirrors.tuna.tsinghua.edu.cn/ubuntu/ focal-security main restricted universe multiverse multiverse
刷新列表
sudo apt-get update
sudo apt-get upgrade
sudo apt-get install build-essential
安装SSH服务
默认情况下,首次安装Ubuntu时,不允许通过SSH进行远程访问。
在Ubuntu上启用SSH非常简单。以root 用户或具有sudo特权的用户执行以下步骤:
sudo apt update
sudo apt install openssh-server
安装完成后,SSH服务将自动启动。可以通过键入以下命令来验证SSH是否正在运行:
sudo service ssh status
输出显示该服务正在运行,并已启用以在系统引导时启动:
* sshd is running
现在,就可以通过SSH连接到Ubuntu系统。
启用SSH登陆
使用cp 命令将 SSH 相关配置文件进行备份:
sudo cp /etc/ssh/sshd_config /etc/ssh/sshd_config.bak
使用 vim 编辑器编辑 「sshd_config」文件:
sudo vim /etc/ssh/sshd_config
Port 8022(因为 Windows 10 的 SSH 端口已经默认被占用,所以我换成了一个新的端口)
ListenAddress 0.0.0.0 (去掉前面的 #)
PermitRootLogin yes (修改成 yes)
PasswordAuthentication yes(改成 yes)
然后输入命令:service ssh start 启动 SSH。
这样,就可以通过远程登录工具登陆WSL了。
安装图形化界面
windows 安装VcXsrv
WSL目前并不支持图形界面,首先下载VcXsrv, 直接根据安装程序一直默认安装即可,可以换一下安装路径。
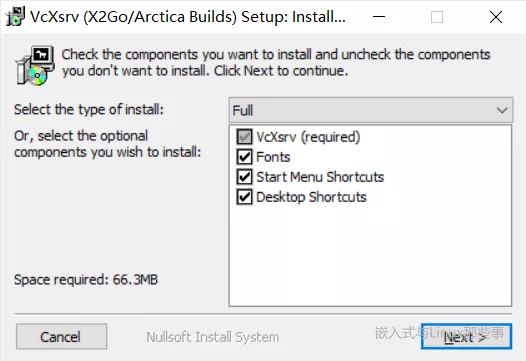
安装以后会有两个程序,分别是XLaunch和VcXsrv,可以用来远程访问linux。
启动XLaunch,选择:“one large window”,Display number设置成0,其它默认即可:

Ubuntu内安装桌面环境
sudo apt-get install ubuntu-desktop unity compizconfig-settings-manager
sudo apt-get install xfce4
执行以下指令
export DISPLAY=localhost:0
ccsm
自动弹出ccsm的配置界面。
按照下图配置,完成后点close即可
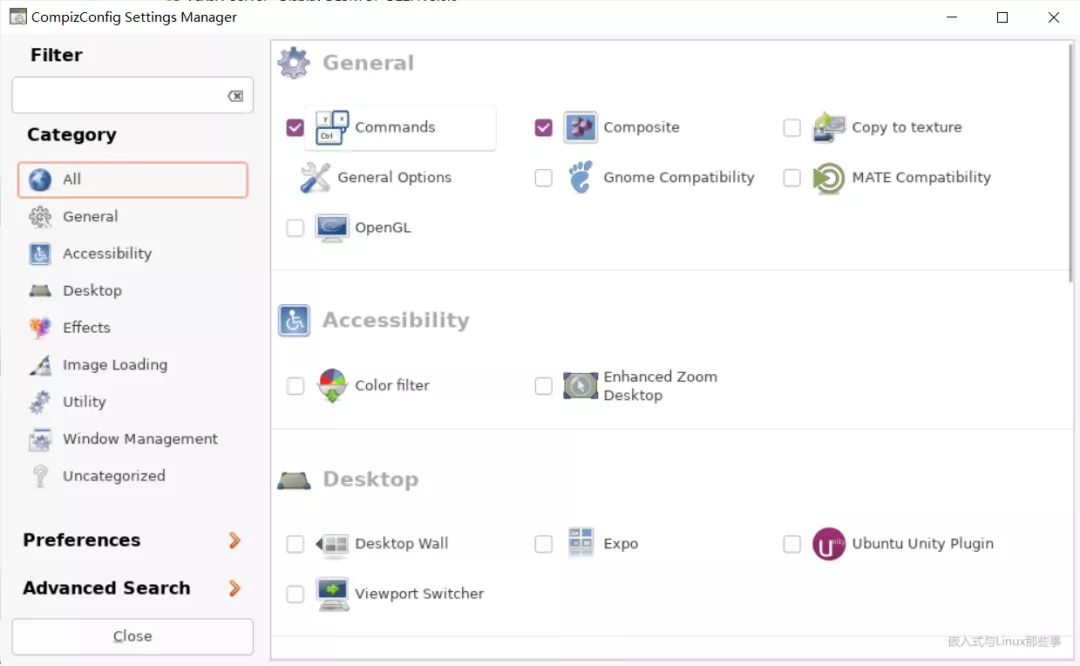
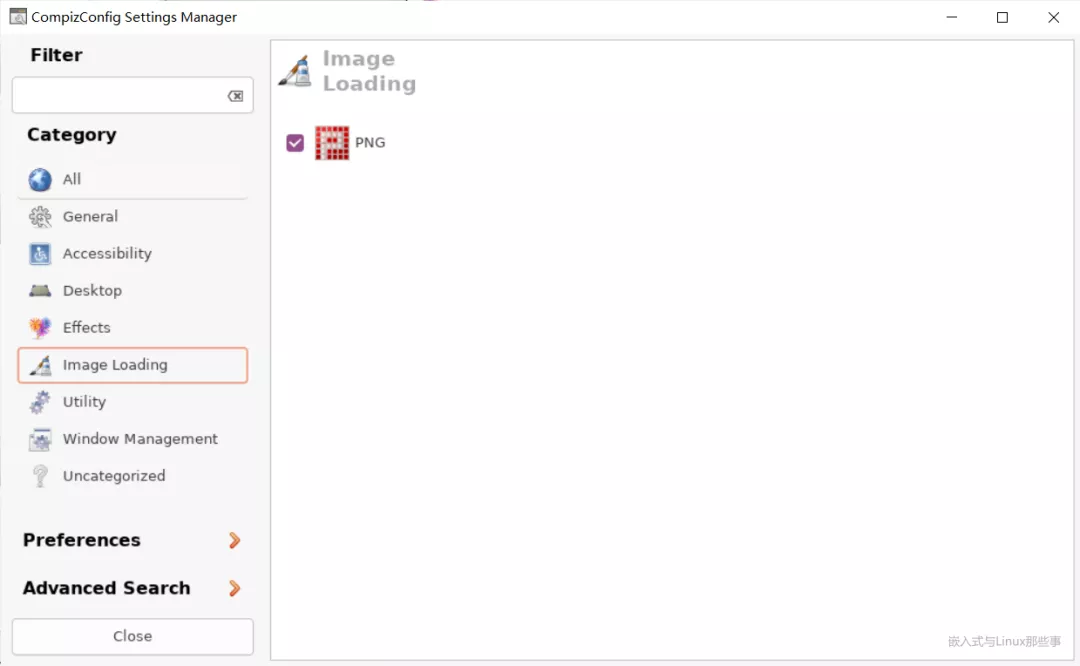
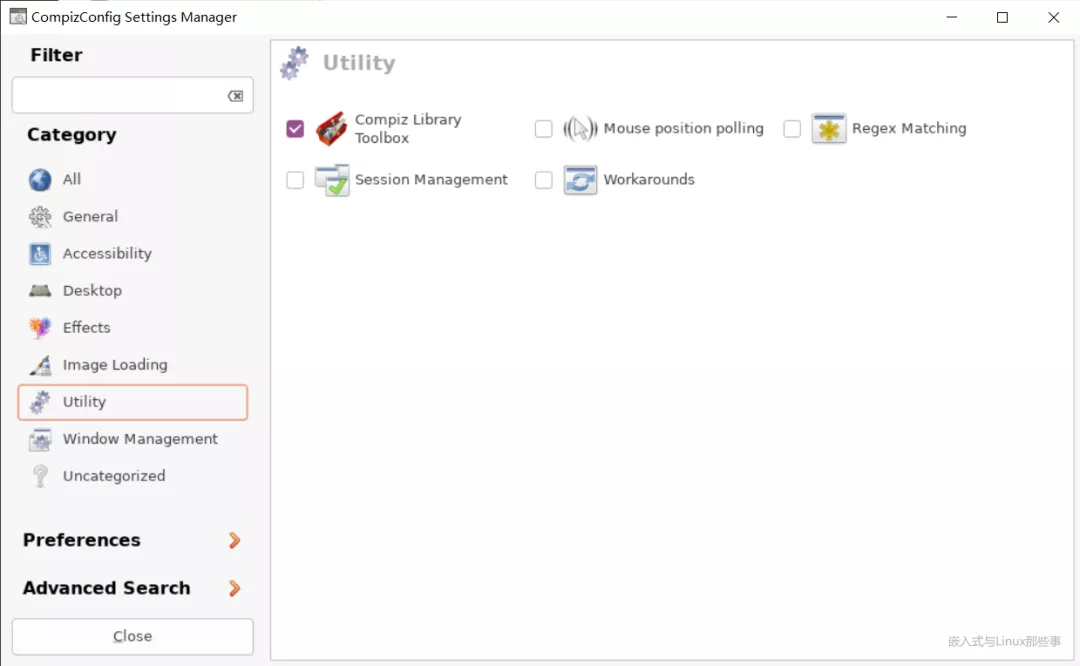
将下列命令写入~/.bashrc,每次开机自动执行。
export DISPLAY=`cat /etc/resolv.conf | grep nameserver | awk '{print $2}'`:0
然后执行source ~/.bashrc命令即可。
再在 WSL 中启动 Xfce 会话
startxfce4
XLaunch中出现如下画面即为安装成功。
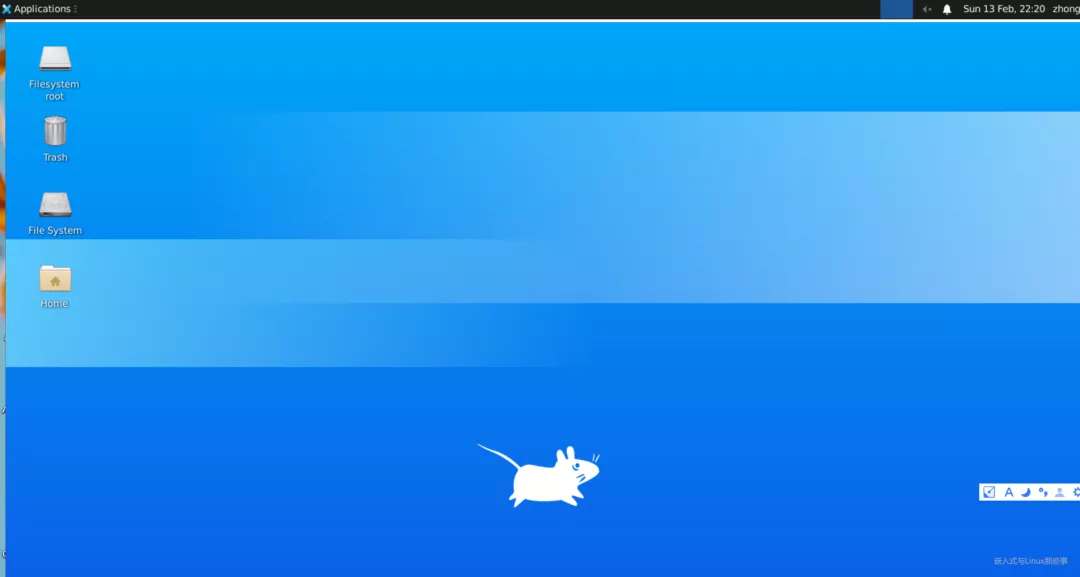
注意事项
在使用 sudo systemctl start ssh 启动ssh服务时,系统产生如下报错:
System has not been booted with systemd as init system (PID 1). Can't operate.
原因:WSL 使用的是经典的SysV init(sysvinit)系统。
可以通过 ps -p 1 -o comm=命令查看当前系统使用哪个init系统。
hongyi@DESKTOP-LHH3HQP:/home$ ps -p 1 -o comm=
init
解决方法:不要使用systemctl命令,而是使用等同的sysvinit命令。
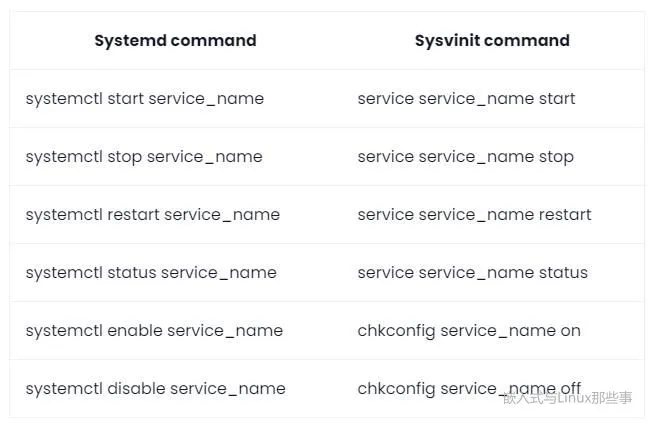
本文转载自微信公众号「嵌入式与Linux那些事」,可以通过以下二维码关注。转载本文请联系嵌入式与Linux那些事公众号。
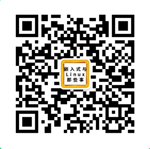
 蜀ICP备20004578号
蜀ICP备20004578号