Win11的口碑差已经不是一天两天了,除了Bug频出以外,很多功能中看不中用,也拉低了不少印象分。日前微软发布了最新一期Windows 11 Build 22557开发版,令人意外的是,在这一版中增加了很多之前没有提及过的小功能。接下来,我们就带大家快速浏览一下。
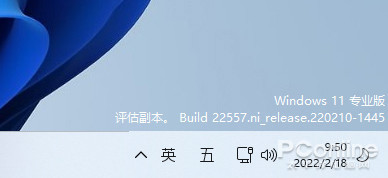
1. 开始菜单文件夹
相比沿用多年的Win10系统,Win11对于开始菜单改变巨大,这也导致了很多老习惯无法在第一时间被匹配到Win11中。在Build 22557中,微软开始为开始菜单增加文件夹功能。通过将一个图标拖拽到另一个图标上,可以快速生成一个文件夹。文件夹的使用与Win10一致,但Win11的层次感会更强一些。除了常规的打开、排序、右键操作外,应用也可以通过拖出的方法,实现与文件夹的快速解组。
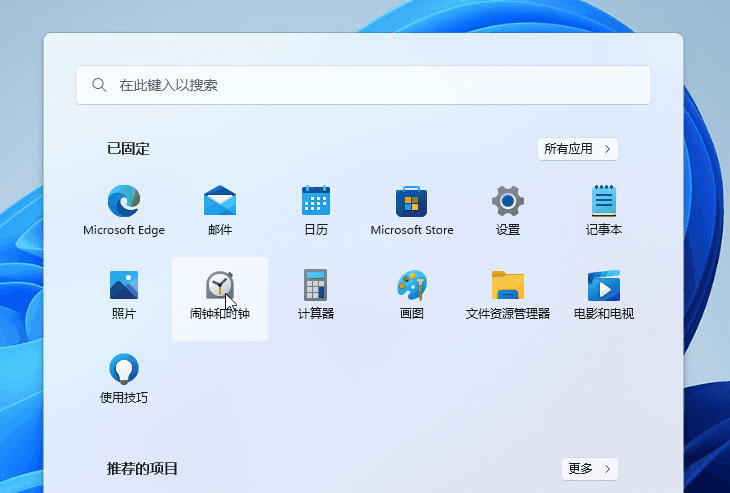
2. 任务栏拖拽
新版任务栏终于加入了拖拽功能,通过鼠标拖拽,我们可以实现应用与文件夹的快速固定。不过需要注意的是,两者最终实现效果并不相同。其中应用是被直接固定到任务栏上,而文件夹则会出现在资源管理器的Jumplist列表。此外右键菜单还是老样子,和Win10相比仍有很大一段距离。
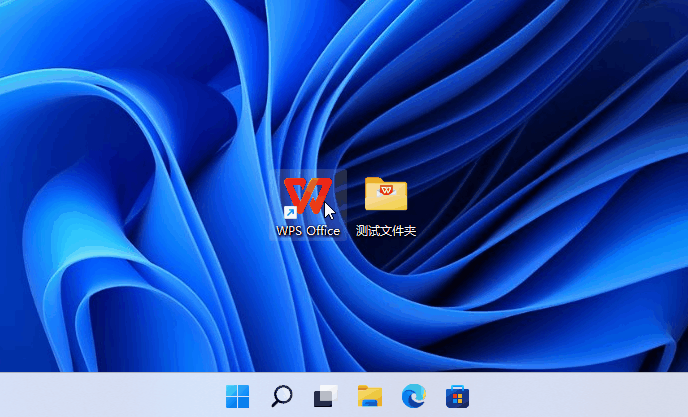
3. 请勿打扰
新版通知面板增加了一个“请勿打扰”按钮,任何时候当你不打算看到通知横幅时,只要点击这个按钮,即可进入勿扰模式。开启勿扰模式后,Win11会自动屏蔽掉所有通知,仅收集在通知中心里以备查询。此外你也可以点击“通知设置”,对屏蔽范围进行修改,或者进入详细面板分别调整每一个通知。
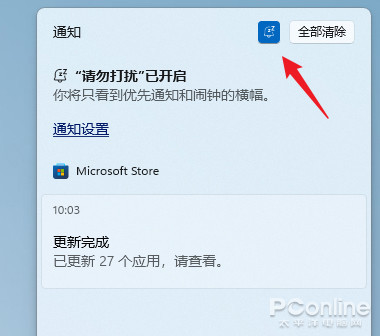
4. 专注模式
之前进入“专注模式”需要首先启动时钟应用,新版中这项功能被直接整合进日历面板。点击右下角日期和时间,可以看到新增加的专注按钮。选好专注时间后点击按钮,即可进入专注模式。与正常模式相比,专注模式会关闭任务栏闪烁,开启请勿打扰。等到专注时间完成,再自动恢复到先前的使用环境。通过提供一段完全没有打扰的时间,来帮助我们提升效率。
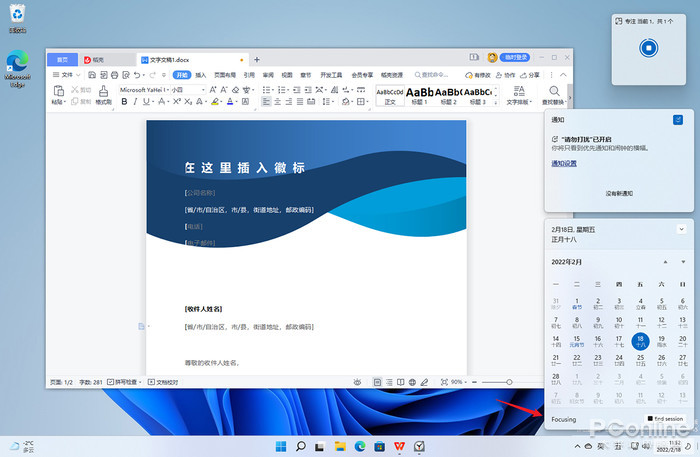
除了快捷按钮外,新版还在设置面板中增加了一个专属设置页,方便我们更精准地调整专注项目。
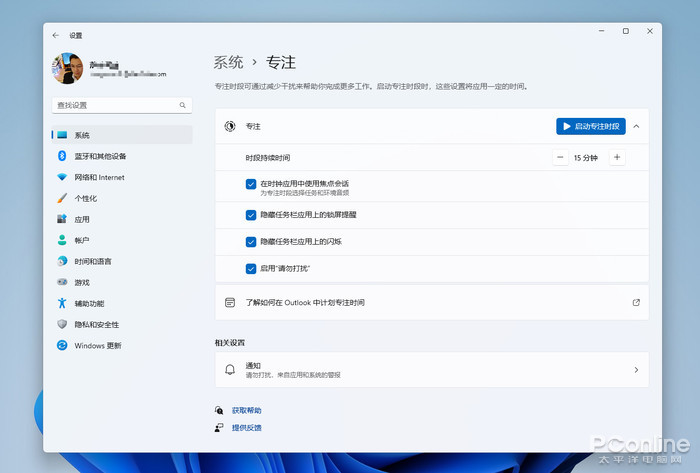
5. 任务管理器
Build 22557引入了全新任务管理器,与旧版相比,新版任务管理器采用微软最新的设计语言,可以更好地与Win11暗黑模式匹配。功能方面,新版任务管理器延续了Win10里的所有设计,同时细节方面更加完善。比如选项卡上方的快捷操作栏、一键展开/折叠视图、效率模式等,都是之前没有过的变化。
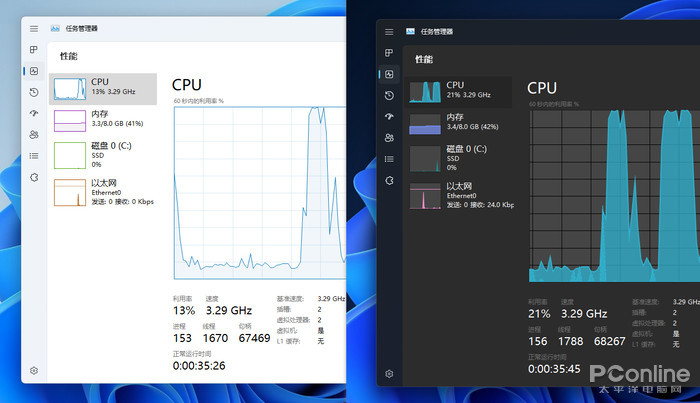
“效率模式”是Win11新增加的一种进程模式,不同于传统的进程挂起,效率模式更像是操作系统对某个进程“限流”。当一个进程被人工设为效率模式后,Win11就会降低它的等级,同时分配更多资源给其他进程。而这一功能的加入,对于那些先天资源占用率就很高的应用来说,的确是一个不错的解决方案。
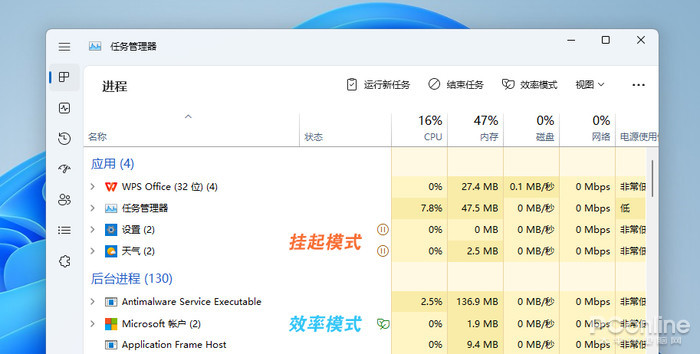
6. 窗口布局面板
在Build 22557中,窗口布局面板有了新的变化。和之前需要短暂悬停不同,新版中当我们将窗口拖拽至屏幕顶部1/10位置时,就会自动激活布局面板。面板弹出后,继续将窗口拖至合适的位置松手,即可完成窗口排列。整个操作一气呵成,无论在效率还是操作感受方面,都要比之前有了质的提升。
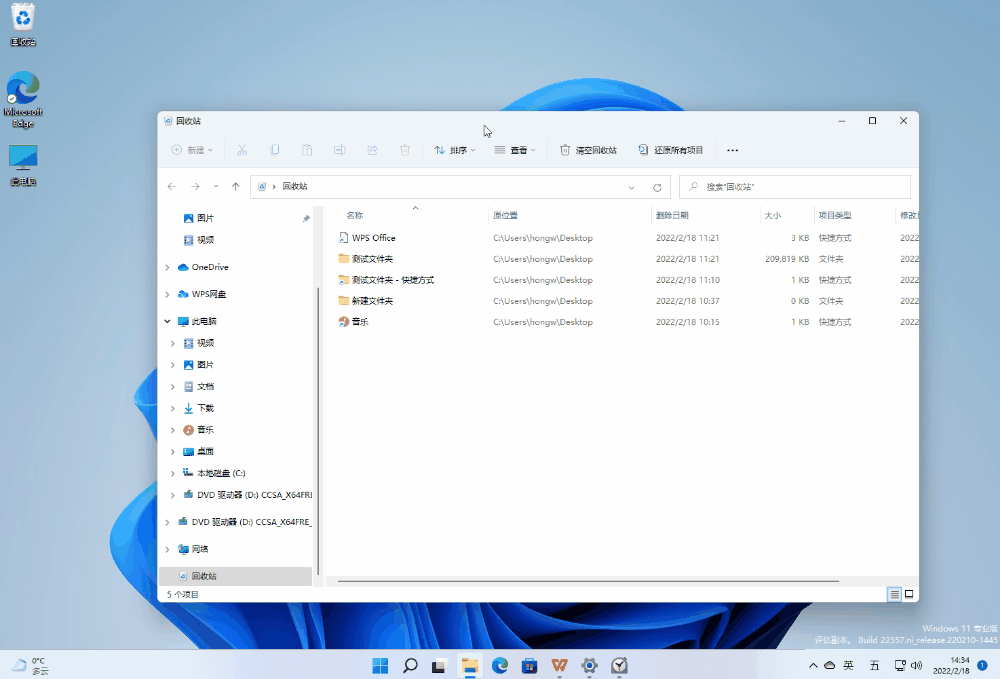
7. 实时字幕
“实时字幕“是Build 22557增加的又一项比较有意思的功能,隶属于辅助功能模块,可以自动识别视频文件里的语音对话。具体来说,这项功能有点像平时常见的语音直译,通过将语音转换成字幕,方便特殊环境或者特定人群读取影片。
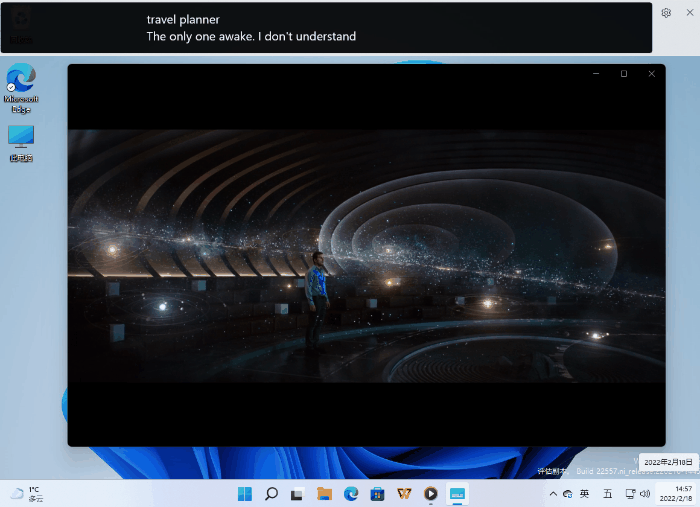
从实测结果来看,无论识别速度还是翻译准确度,”实时字幕“的表现均可圈可点,基本上演员说完0.5秒后就能弹出比较准确的字幕。同时Win11还为这项功能提供了三组字幕位置和底色,以便适应不同的使用环境。目前这项功能仅支持英语,其他语种暂时无法识别。
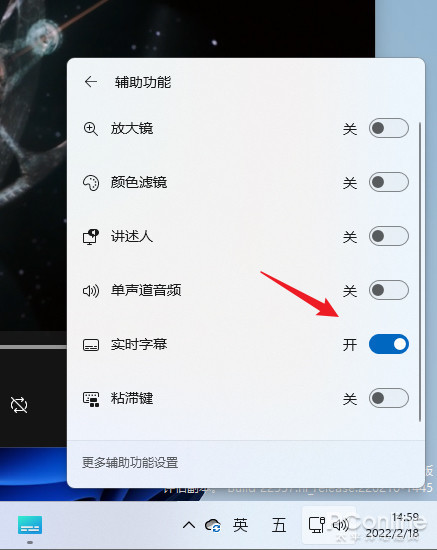
8. 快速访问
从Build 22557开始,快速访问页开始支持文件固定。与之前的文件夹固定一样,文件固定也是通过鼠标右键完成的。不过与文件夹固定相比,固定好的文件并不会出现在窗口左上角,而只能通过快速访问页查看。这一明显的区别,大大降低了该功能的实用性。此外通过Microsoft 365和Office.com途径固定好的文件,也会自动出现在这个面板中。
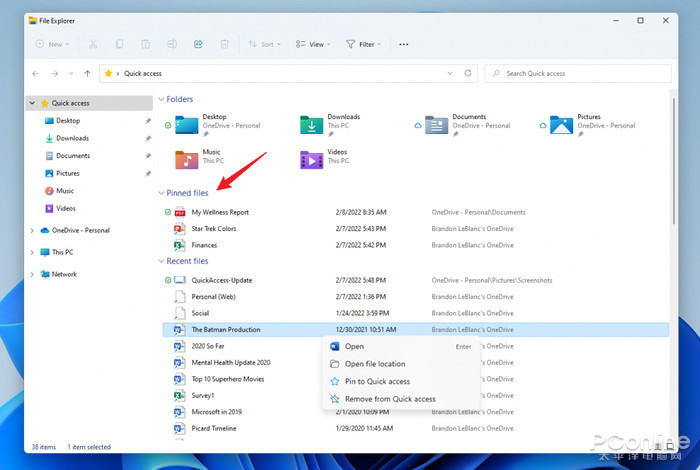
9. OneDrive
新版资源管理器在OneDrive页面增加了一个快捷按钮,通过这个按钮,可以快速了解到云盘同步状态、已用空间、剩余空间等信息。相比传统的右下角图标,这个变化可以让OneDrive的操作更加方便。
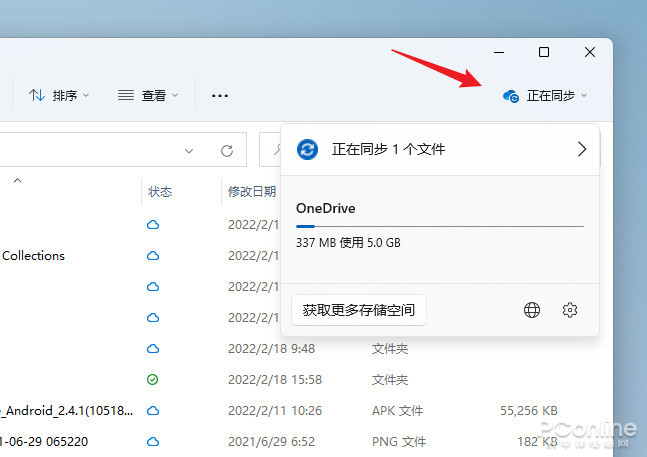
10. 文件夹预览图
“文件夹预览”在新版中正式回归,与Win10一样,当我们将视图切换到“中等图标”以上时,就会自动呈现出文件夹预览图。从实测情况看,Win11的文件夹预览与Win10版类似,都能直接预览到视频、图片、字体等文件内容。同时新版还采用了全新外观设计,看上去眼前一亮。
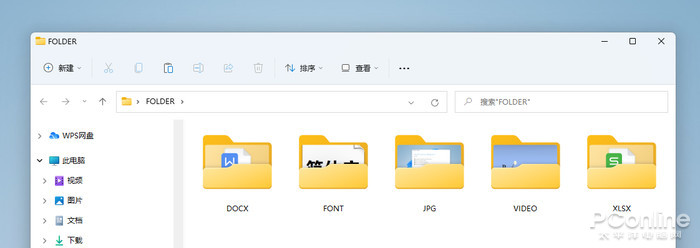
11. 窗口化Alt+TAB
Alt+TAB取消了之前的全屏界面,改用与Win10一致的窗口布局。此外磨砂化背景也是新版的一大看点,果味十足。
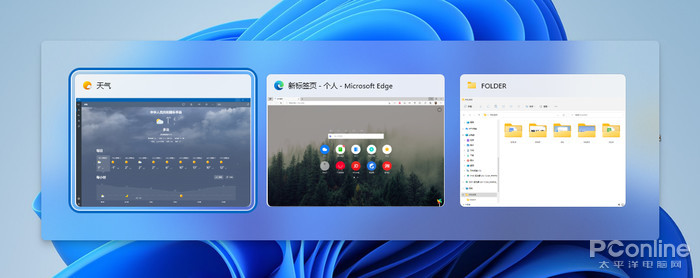
12. 讲述人
讲述人面板比起旧版更加友好,除了可以挑选不同人物角色外,滑杆的加入也让我们更方便地调节讲述人语速、音调、音量。此外“在讲述人说话时调低其他应用的音量”,也是该功能一处比较实用的变化。
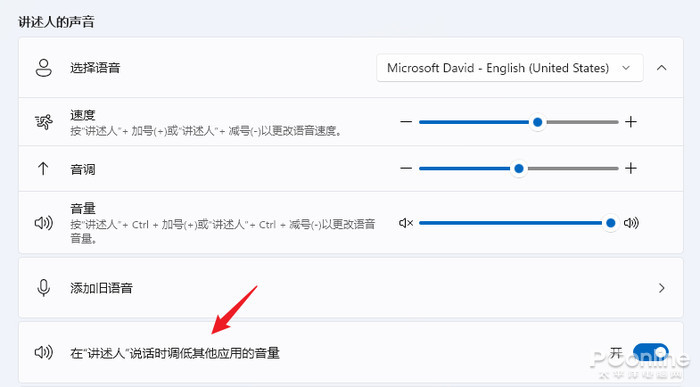
13. 其他细节
时间设置面板增加了一个数字时钟展示,看上去更加醒目。
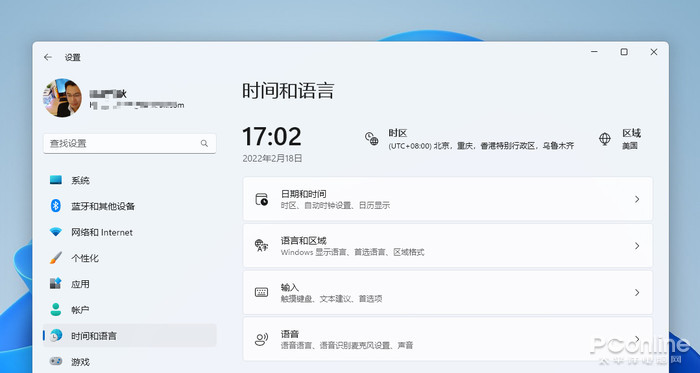
部分Win32组件开始实装云母(Mica)材质,与Win11搭配更协调。
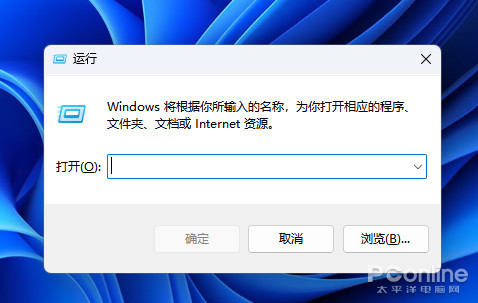
新增加几个触控手势,支持直接将开始菜单“拖”出屏幕,或者拖拽打开与关闭通知中心。在提升方便性的同时,也更符合触控用户的使用逻辑。
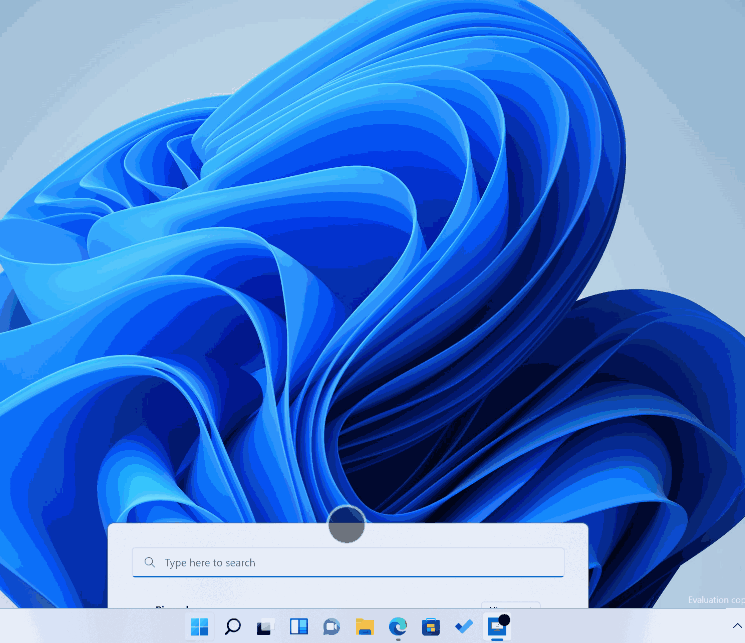
辅助按钮(锁屏界面)开始完善,逐步换装Win11设计语言。
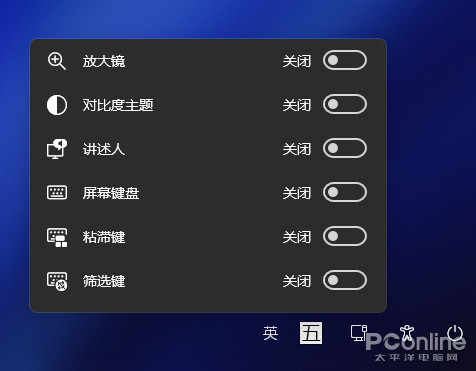
新增加的电源设置与环保建议,通过优化睡眠与熄屏设置,来减少PC闲置时的能耗,降低碳排放。
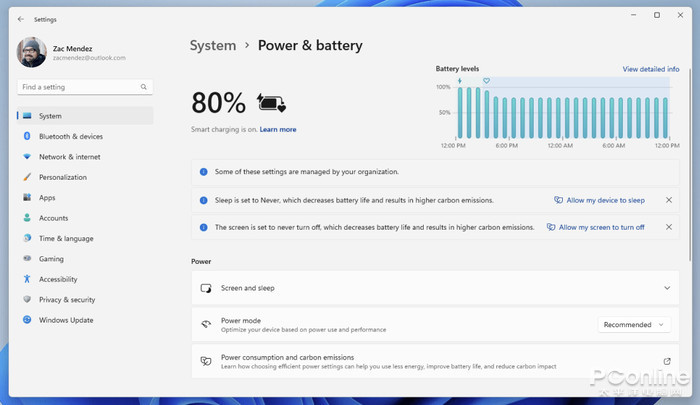
PC端发起投影后,任务栏会显示一个新图标,以提醒用户当前处于投影模式。同时我们也可以右键点击该按钮,快速调整投影状态下的多显示器设置。
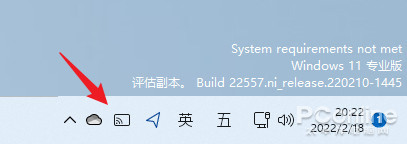
充电图标也有变化,小闪电替代了之前的电缆标记。一方面更符合现在的消费电子理念(传统的大充电器电源已经越来越少见,取而代之都是各种TYPE-C供电),二来也避免了在低电量状态时,电池标尺经常被线缆图标遮挡的尴尬。
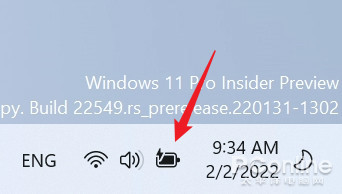
鼠标滚轮可以直接调整音量大小,无需打开快速面板。
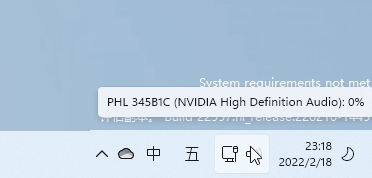
写在最后
Windows 11 Build 22557是微软公司断更几星期后发布的第一个预览版,不得不说,其惊喜程度不亚于当年第一次见到Win11。除了功能上的改变外,新版本在性能方面也有不小的提升。以资源管理器为例,正式版中肉眼可见的卡顿,在这一版中已经变得微乎其微,整体使用非常顺畅。同时据官方消息,微软打算在今年下半年推出Windows 11的22H2版,而作为首个大版本更新,这样的开端显然让我们对新版更加期待!
 蜀ICP备20004578号
蜀ICP备20004578号