你是否在Windows计算机上看到“系统找不到指定的路径”错误?看到这个消息的原因是多方面的,例如在命令提示符上键入错误路径或程序安装失败,系统中存在注册表问题,或者更糟糕的是病毒攻击,所以如果你看到这个错误,不要掉以轻心。可以用以下六个方法来解决这个问题。

一、检查你的系统是否有病毒
病毒攻击可能不是你看到“系统找不到指定路径”错误的最常见原因,但在继续进行其他修复之前,最好检查系统是否存在病毒,这可确保在开始调整系统设置之前,你的计算机是安全的且不受威胁。
如果你的计算机上安装了第三方防病毒程序,你可以运行它来检查威胁,如果没有,可以使用windows系统内置的防病毒程序,称为Windows Defender。
1.按住Win+I键打开设置。
2.单击安全和更新>Windows安全中心>病毒和威胁防护。
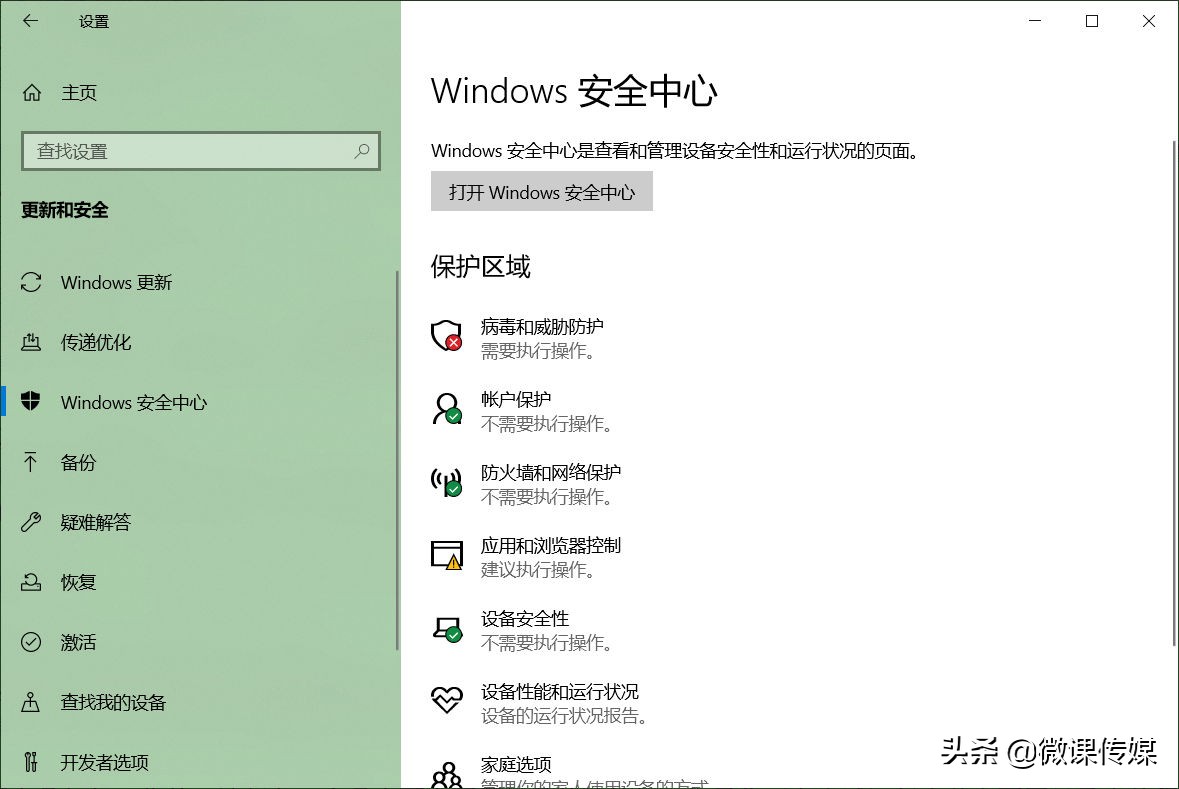
3.点击快速扫描。
如果计算机上保存了大量文件,扫描可能需要一段时间。一旦完成并且没有发现威胁,请转到下面介绍的步骤继续修复。如果发现一些威胁,请隔离文件并检查它是否解决了问题。
二、验证文件的路径
如果在命令提示符上收到这个错误消息,请检查你输入的路径是否正确。大多数情况下,这是人为错误,用户在命令行中输入了错误的路径或名称。
如果你在尝试将文件下载到系统时遇到此错误,请检查你的默认下载文件夹是否已更改,并确保下载位置存在于你的系统中。
三、删除环境变量中的所有无效路径
环境变量包含可以影响正在运行的进程在系统中的行为方式的数据,PATH环境变量通过保存可以搜索的目录路径对程序的运行发挥着不可或缺的作用。
如果输入了一个无效的路径变量,就会中断进程,导致“系统找不到指定的路径”错误。因此,解决此问题的最佳方法是从环境变量中删除无效路径。
按照以下说明删除路径:
1.打开文件资源管理器。
2.在左侧导航中查找“此电脑”,右键单击它并选择属性。
3.在新窗口中,单击右侧部分的“高级系统设置”链接。
4.从“系统属性”窗口的“高级”选项卡中,单击“环境变量”按钮。
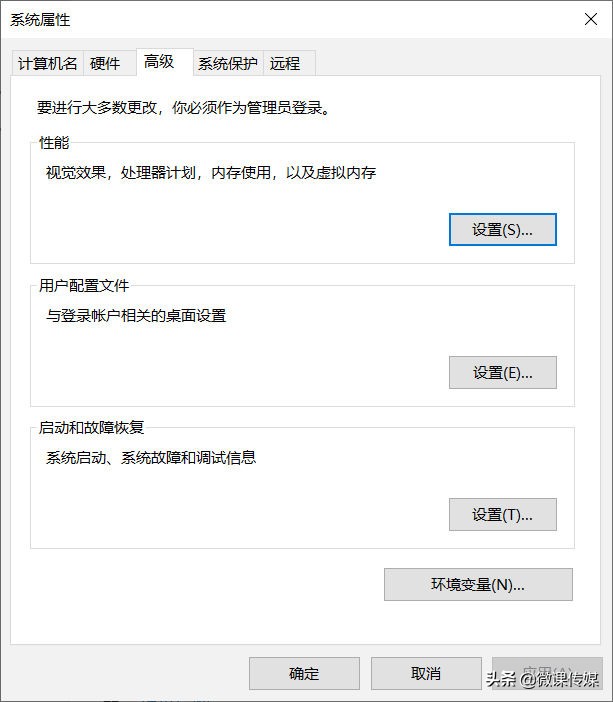
5.在用户变量部分下,单击Path变量并按下“编辑”按钮,这将显示所有用户变量。
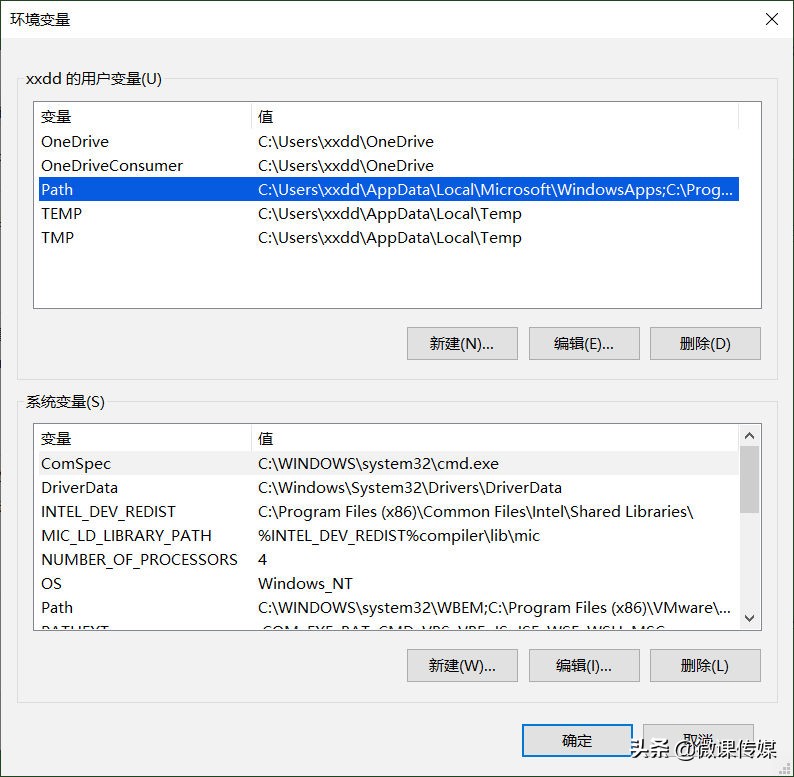
6.检查路径是否正确且正常运行。为此,只需复制路径并将其粘贴到文件资源管理器的地址栏上。这将允许你查看文件资源管理器是否可以找到路径。如果找不到,则路径不正确,你必须删除或编辑它。对路径变量上提供的所有路径执行此操作。完成后,按确定。
7.在系统变量部分下,单击Path变量并按下“编辑”按钮。
8.重复第6步检查所有路径是否正常工作。
四、检查系统注册表
如果你在注册表编辑器中编辑了自动运行键,这可能是你收到“系统找不到指定路径”错误的原因。请按照以下说明解决此问题。
1.按住Win+R键打开运行。然后键入Regedit并按Enter。
2.在注册表编辑器上,复制以下文本并将其粘贴到地址栏上:
HKEY_LOCAL_MACHINE\Software\Microsoft\Command Processor
3.检查是否有AutoRun键。如果有,删除或修改数据。
4.最后,检查你是否仍然遇到同样的问题。
五、运行SFC扫描
如果上述方法都不起作用,可以运行系统文件检查器(SFC)查找系统中损坏的文件并自动修复它们。
1.按住Win+R键打开运行,然后键入cmd并按Enter。
2.在命令提示符下,输入sfc/scannow并按Enter。
3.如果SFC发现错误但无法修复,请在
exe/Online/Cleanup-image/Scanhealth之后键入此命令,然后按Enter。
4.然后,键入
exe/Online/Cleanup-image/Restorehealth并按Enter。
5.重新启动计算机,看看它是否可以解决问题。
六、更新你的Windows系统
运行过时的操作系统可能会导致系统出现各种问题,包括“系统找不到指定的路径”的错误。请按照以下步骤升级你的Windows:
1.按住Windows+I键打开设置应用程序。
2.转到“更新和安全”>“Windows更新”。
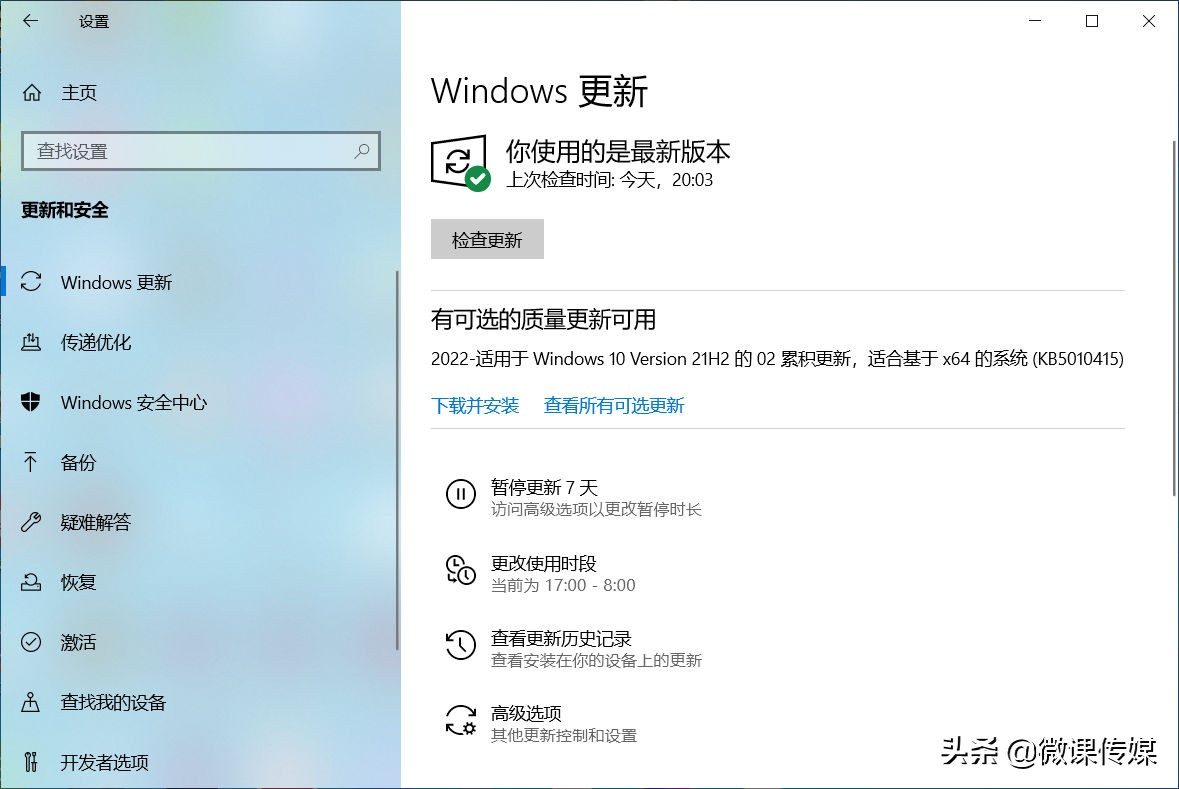
3.如果有任何更新,请单击检查更新按钮,下载并安装它们。
4.重新启动PC,然后检查是否仍然遇到相同的错误。
 蜀ICP备20004578号
蜀ICP备20004578号