在 Ubuntu 上通过命令行改变 Linux 系统语言

事实上,我一直在写西班牙语的文章。如果你没有访问过它并且/或你是一个讲西班牙语的人,请访问 It’s FOSS en Español 并查看所有西班牙语的 Linux 内容。
你可能想知道我为什么要和你分享这件事,这是因为这篇文章以这个新页面为例。
在新安装 你喜欢的 Linux 发行版 时,系统会要求你选择一种主语言。有些人,比如说我,后来会考虑把这个语言改成新的,尽管这并不频繁。
你看,我必须同时用西班牙语和英语进行截屏。这就成了一个问题,因为我只有一台电脑,而更换用户对我来说不是一个快速的解决方案。
这就是为什么我想和你分享这个快速技巧,我将告诉你如何在终端中用两行简单的文字改变你的主系统语言。
让我们开始吧!
从终端改变 Linux 系统语言
假设你想把你的主语言从英语改为西班牙语。
确认你将哪种语言设置为默认语言(主语言)。为此,让我们使用 locale 命令。
locale
你应该看到像这样的东西:
team@itsfoss:~$ locale
LANG=en_US.UTF-8
LANGUAGE=
LC_CTYPE="en_US.UTF-8"
LC_NUMERIC="en_US.UTF-8"
LC_TIME="en_US.UTF-8"
LC_COLLATE="en_US.UTF-8"
LC_MONETARY="en_US.UTF-8"
LC_MESSAGES="en_US.UTF-8"
LC_PAPER="en_US.UTF-8"
LC_NAME="en_US.UTF-8"
LC_ADDRESS="en_US.UTF-8"
LC_TELEPHONE="en_US.UTF-8"
LC_MEASUREMENT="en_US.UTF-8"
LC_IDENTIFICATION="en_US.UTF-8"
LC_ALL=
在这里你可以看到主语言是英语。现在要改变它,请按以下方式使用 dpkg 命令:
sudo dpkg-reconfigure locales
当你运行之前的命令,你应该在终端看到下面的页面:
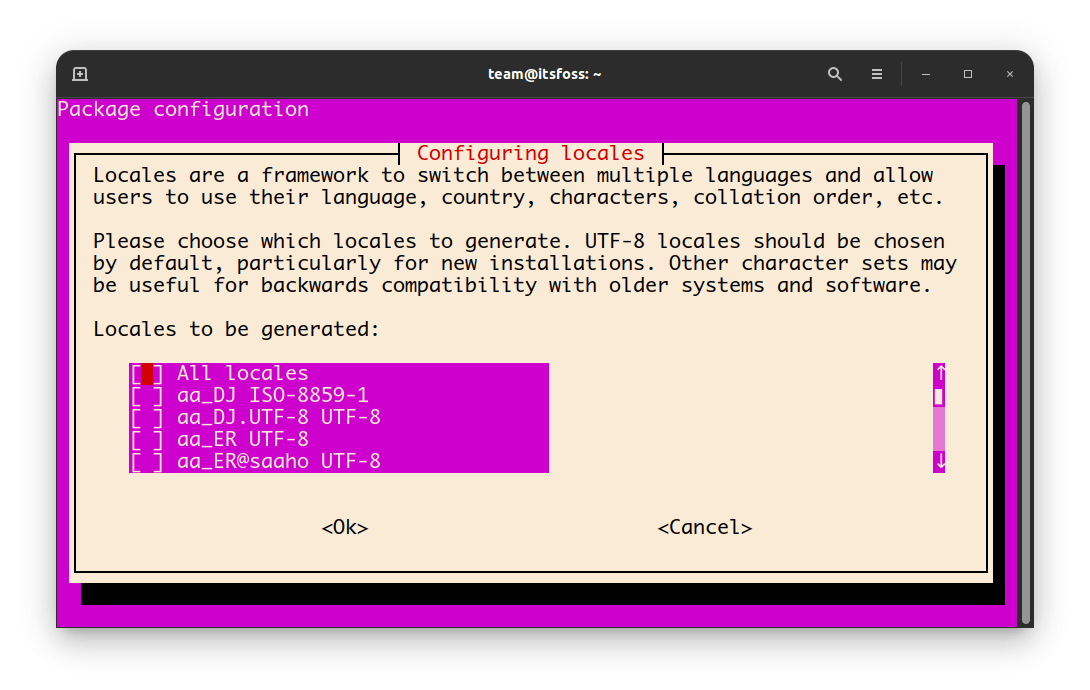
sudo dpkg reconfigure locales
在这里,你应该使用向上和向下的箭头移动直到你到达所需的语言。在我的例子中,我想要西班牙语,更具体地说,是墨西哥西班牙语,因为我是墨西哥人。
不是所有的语言都有这个选项,但如果你的语言有,请选择 UTF-8。
找到你的语言后,按空格键来标记,然后回车。
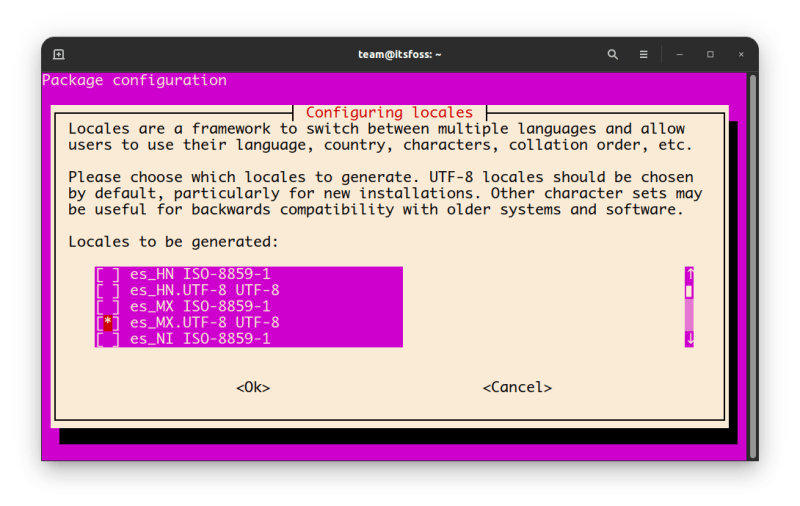
Selecting your language
最后,在最后一个窗口中,通过使用箭头键移动到该语言并按下回车键,选择该新语言作为你的默认语言。
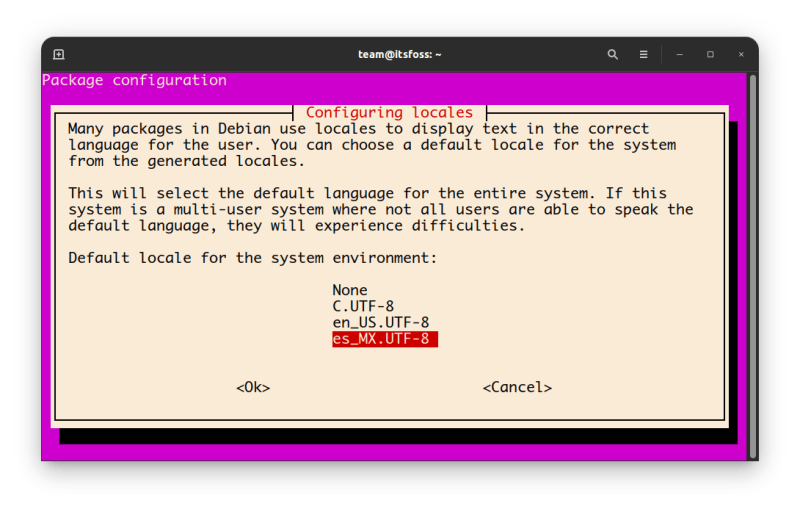
Setting new language as default
完成后,你应该在你的终端看到这样的信息:
Generating locales (this might take a while)...
en_US.UTF-8... done
es_MX.UTF-8... done
Generation complete.
这就完成了!现在你能够直接从终端改变你的默认语言,次数不限。
 蜀ICP备20004578号
蜀ICP备20004578号