如果你想从任何来源(而不仅仅是Microsoft Store)安装现代应用程序,需要在Windows 11中启用开发人员模式,这样将激活所有Windows 11版本中都可用的特殊功能。
注意:在Windows 11专业版中至少可以使用三种方法启用开发人员模式,而在家庭版中只能使用两种方法。
如何在Windows 11中启用开发人员模式
可以使用Windows设置、组策略编辑器或注册表编辑器来激活Windows 11上的开发人员模式。
一、使用设置启用开发人员模式
1.按Win+I快捷键打开设置应用程序,转到隐私和安全->开发者选项。
2.将“开发人员模式”开关设置为“开”状态。
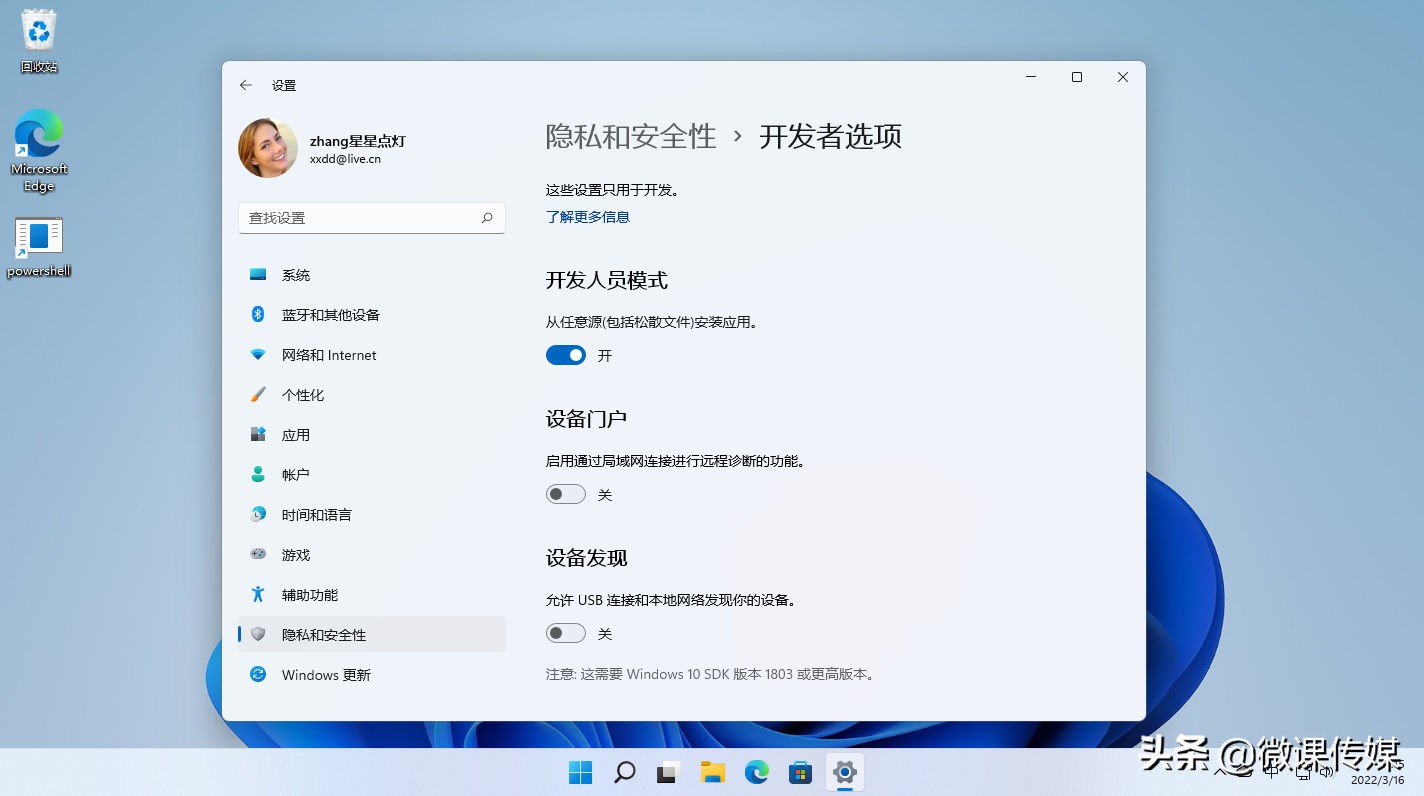
3.在打开的对话框中确认操作。
这样就在Windows 11中启用了开发人员模式。
二、使用组策略编辑器启用开发人员模式
此方法适用于Windows 11专业版、企业版或教育版,不适用于家庭版。如果“设置”应用程序中的选项不起作用或无法访问,你可以使用它。
要使用组策略编辑器在Windows 11中启用开发人员模式,请执行以下操作:
1.按Win+R快捷键打开运行对话框,输入gpedit.msc,单击确定打开本地组策略编辑器gpedit.msc。
2.浏览到计算机配置->管理模板->Windows组件->应用程序包部署。
3.在右侧,找到“允许开发Windows应用商店应用并从集成开发环境(IDE)安装这些应用”策略。
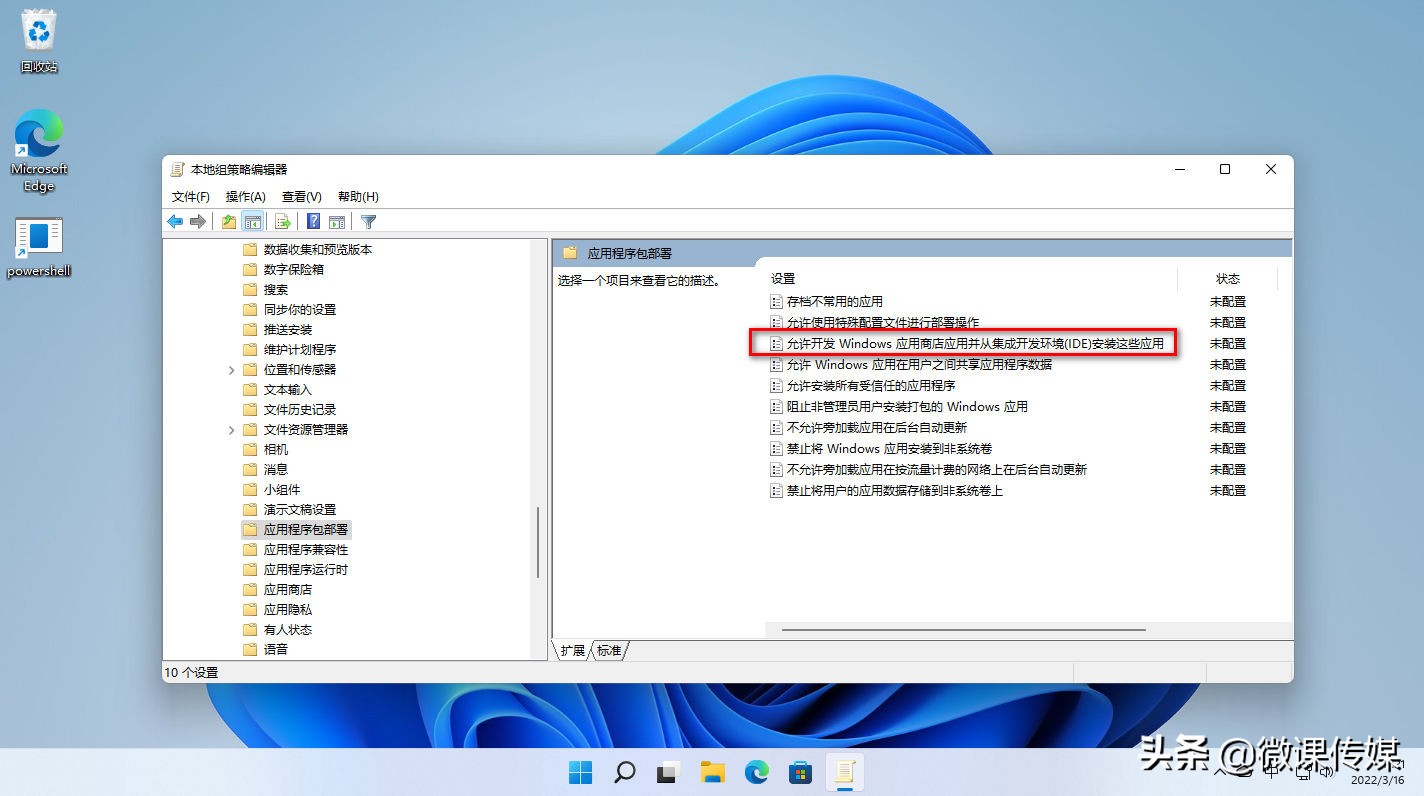
4.双击它,在打开的设置窗口选中“已启用”选项。
Windows 11家庭版没有本地组策略编辑器,但它有一个注册表编辑器,允许用户手动管理相同的组策略。
三、使用注册表编辑器启用开发人员模式
1.单击任务栏中的搜索按钮,输入regedit,以管理员身份运行注册表编辑器regedit。
2.浏览到以下文件夹:计算机\HKEY_LOCAL_MACHINE\SOFTWARE\Policies\Microsoft\Windows\Appx。
3.在右侧窗格中右键单击,选择新建-DWORD(32位)值,将其命名为
AllowDevelopmentWithoutDevLicense。
4.双击新建的
AllowDevelopmentWithoutDevLicense,将其值设置为1。
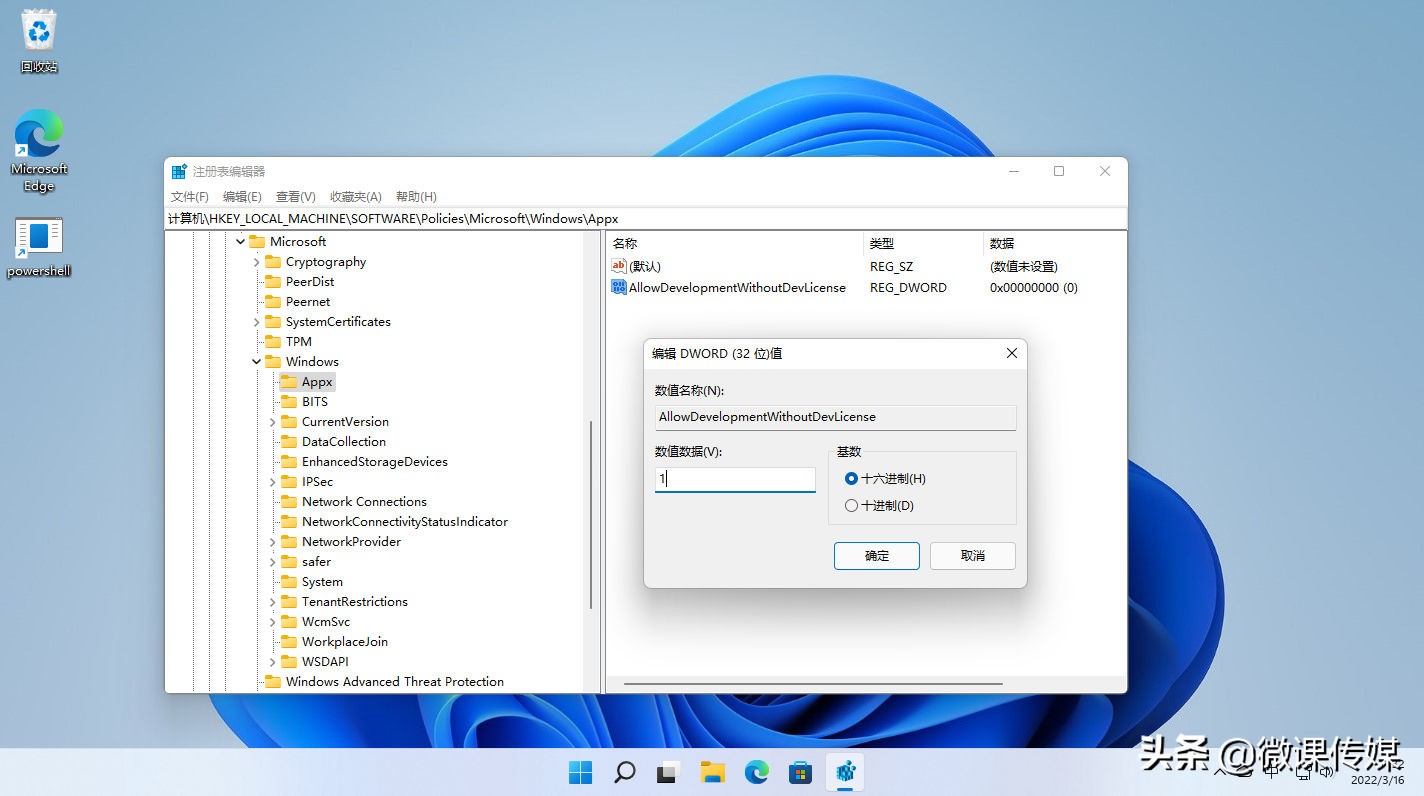
设置应立即生效。
现在打开“设置”应用程序,你会发现它已启用,切换选项显示为灰色。
 蜀ICP备20004578号
蜀ICP备20004578号