初级:Ubuntu 中怎么卸载 Linux 应用
- 不再使用某个应用程序了?删除它吧。
卸载不再使用的应用是 最简单释放磁盘空间的方法 ,而且可以使系统保持整洁。
在此篇入门教程中,我会介绍几种不同在 Ubuntu 上卸载应用程序的方法。
在 Ubuntu 中有几种方法 安装应用 ,同意也有以下几种方法卸载应用:
- 从 Ubuntu 软件中心Software Center 卸载应用(桌面用户)
- 用 apt remove 命令卸载应用
- 用命令行中删除 Snap 应用(中级到高级用户)
让我们来一个一个了解这些方法。
方法 1:用 Ubuntu 软件中心卸载应用
在左侧栏或者菜单中找到 Ubuntu 软件中心Software Center,打开它。
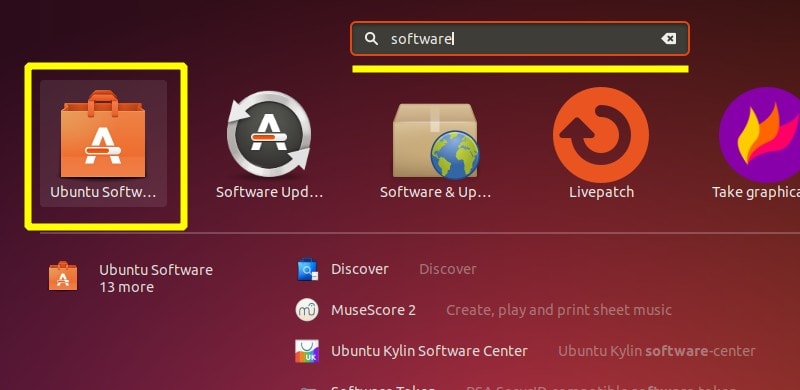
在 已安装Installed 栏中列出了已安装的应用。
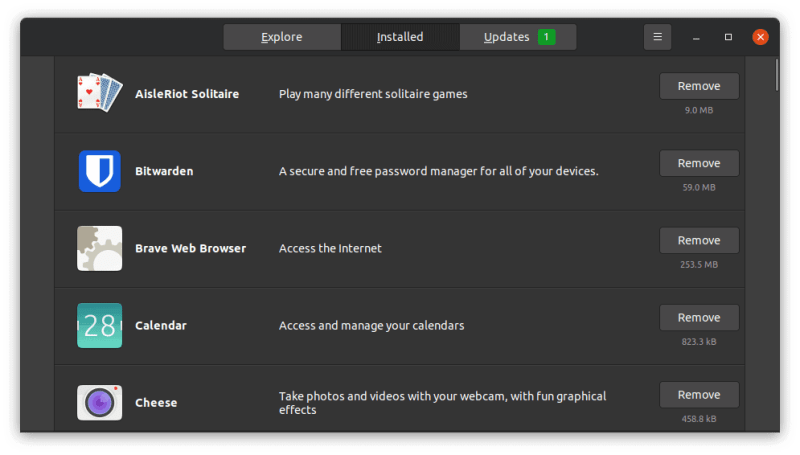
如果你要找的应用不在 已安装Installed 栏中,可以使用搜索查找应用。
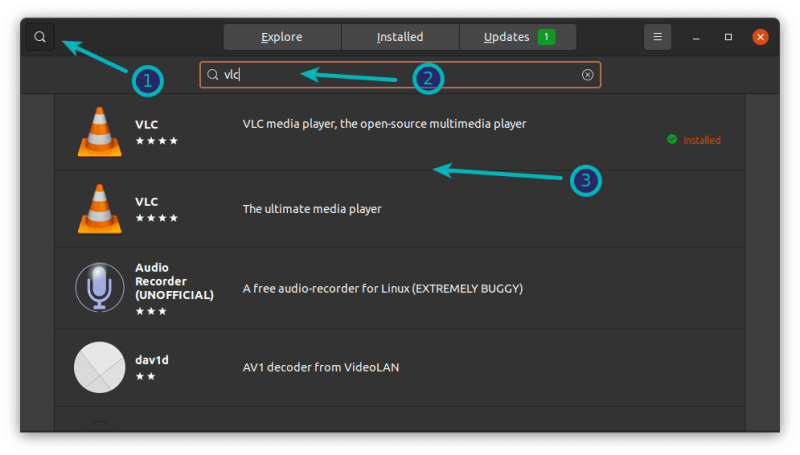
打开已经安装的应用,有一个 移除Remove 选项,点击它。
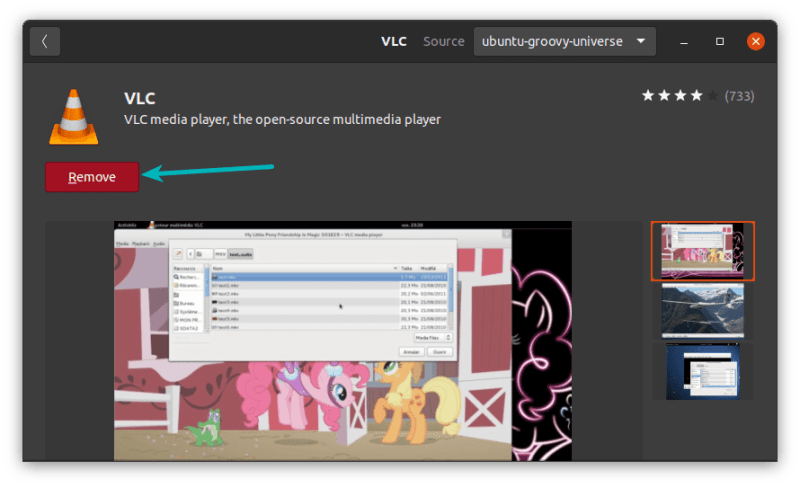
这会请求输入账户密码,输入后应用会在几秒内删除。
方法2: Ubuntu 命令行卸载应用
安装应用时使用 apt-get install 或者 apt install 。 卸载应用时使用 apt-get remove 或者 apt remove ,而不是 apt-get uninstall 。
按照以下方式使用命令:
sudo apt remove program_name
执行此操作会请求你的账户密码。当输入密码时,屏幕上不会有提示。输入完后按下回车。
待删除的应用不会立刻被删除。你需要确认。当询问你的确认时,请输入回车或者按下 Y:
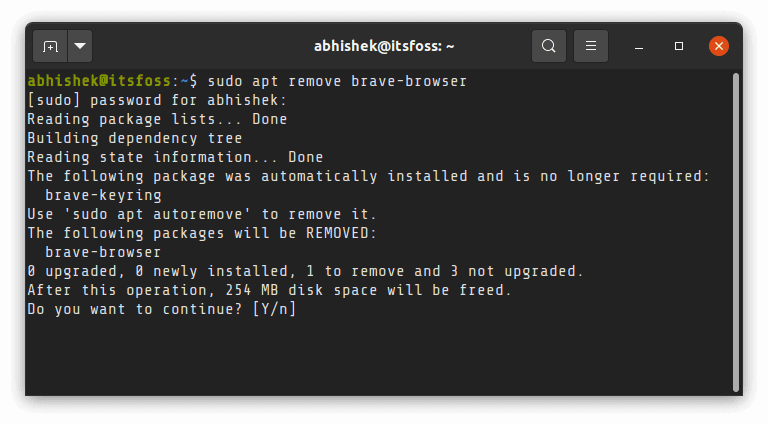
请在命令行中输入准确的包的名字,不然会出现 “不能找到软件包的错误” 错误 。
不要担心记不住具体的应用名字,你可以使用超级有用的 Tab 补全应用名称。 Tab 是你必须知道的 Linux 命令行技巧 之一。
你只需要输入想要卸载应用的前几个字母,然后按下 tab ,会提示以这几个字母开头的已安装应用程序。
找到要卸载的应用名称,输入完整的应用名称然后卸载。
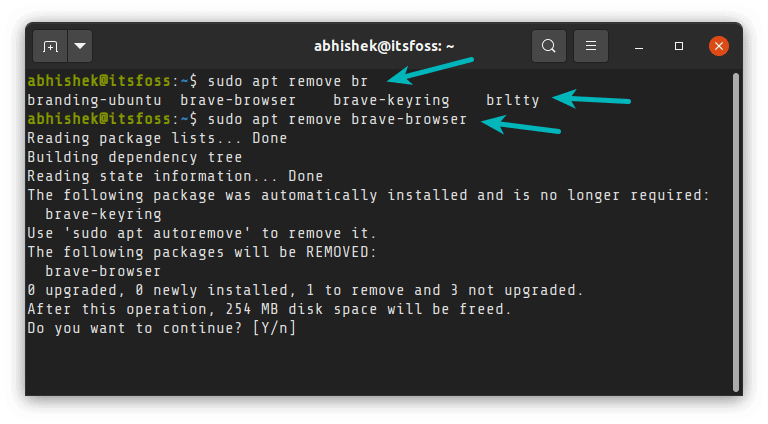
如果不知道具体的应用名称或者开头字母,你可以 列出 Ubuntu 中所有已安装的包 ,然后查找符合你记忆的应用名称。
比如,下图的命令会列出所有已安装的应用名称中包含 ‘my’ 的应用,不仅仅是以 ‘my’ 开头的应用。
apt list --installed | grep -i my
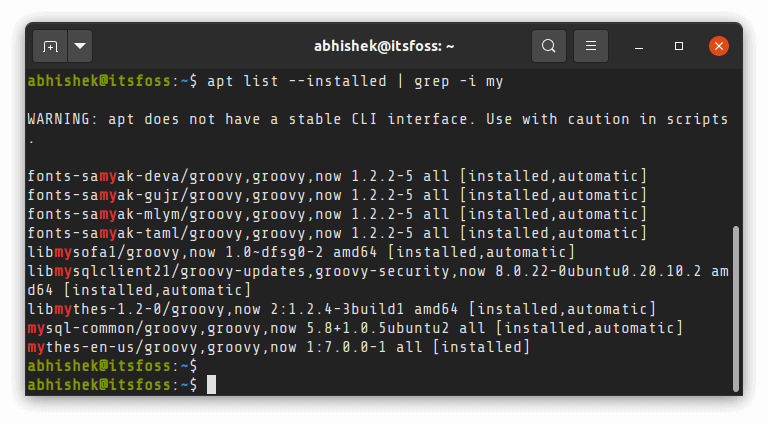
这非常酷炫对不对?在 Ubuntu 中使用卸载命令时请注意应用名。
补充:使用 apt purge 卸载应用(进阶用户)
当在 Ubuntu 中卸载应用时,应用程序会被卸载,但是会留下细小的、修改过的用户配置文件。这些文件是故意被留下的,因为当你再次安装同样的应用时,会使用这些遗留的配置文件。
如果你想完全卸载应用,你可以使用 apt purge 命令代替 apt remove 命令,或者在 apt remove 命令后再使用它。
sudo apt purge program_name
注意 apt purge 令不会删除保存在用户目录下的数据或者配置文件。
方法3: Ubuntu 中卸载 Snap 应用
前面的几种方式可用于使用 apt 命令、软件中心Software Center或者直接使用 deb 文件安装的应用。
Ubuntu 也推出了一个名为 Snap 的包管理系统。在软件中心Software Center中的大部分应用都是 Snap 包格式。
你可以使用 软件中心Software Center 轻松地卸载这些应用,也可以使用命令行卸载。
列出所有已经安装的 Snap 包名字:
snap list
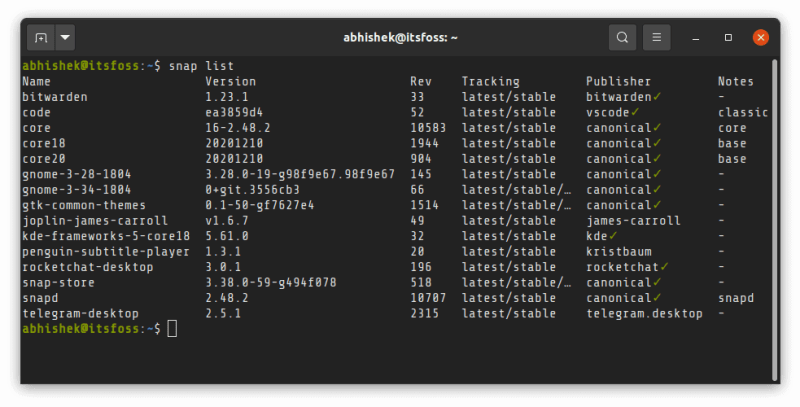
选择你想要卸载的应用,然后卸载,这不会要求你确认是否删除。
sudo snap remove package_name
妙招:用一个神奇的命令清理系统
到此你已经学会怎么卸载应用,现在使用一个简单的命令清理卸载残留,比如不再用到的依赖或 Linux 内核头文件。
在终端输入如下命令:
sudo apt autoremove
这条命令很安全,而且会释放几百 MB 的磁盘空间。
总结
本文一共介绍了三种卸载应用的方法,包括通过图形界面卸载、命令行卸载,以便你了解所有方式。
 蜀ICP备20004578号
蜀ICP备20004578号