
前言
Gitee,即码云, 是一个版本控制和协作的代码托管平台,它可以让你和其他人一起在远程或本地项目上进行协作。与Github不同,Gitee的服务器是设立在国内的,所以Gitee网站内资源的下载速度相较于Github是比较快的。而当今,Gitee也成为了一个国内流行使用的开源代码仓库。
近期笔者在Gitee上传项目时发现,大多数用户是直接使用Git软件来完成Git操作的。然而,对于初学者来说,用Git软件直接执行Git操作是比较困难的,毕竟全英文界面的Git软件并不对小白友好。所以,笔者将在这篇文章中介绍另一种相对简单的方式——即使用TortoisGit插件,来完成项目的克隆与推送,希望能为各位读者带来帮助。
正文
以下为下载与使用TortoisGit的详细步骤。
下载Git软件
在下载插件TortoisGit之前,我们需要先下载一个Git软件。
下载地址:https://git-scm.com。
下载插件TortoisGit的安装包与汉化包
TortoisGit是可以与Git软件合并的一个插件。与原来的Git软件的输入命令的形式不同,TortoisGit能将Git软件的功能与操作以另一种执行界面呈现给用户。
首先,我们进入TortoisGit的下载地址:https://tortoisegit.org/download/。
进入上述网址后,找到并下载适用于64位Windows的TortoisGit的安装包,以及相应的简体中文汉化包。
正确安装TortoisGit
下载完安装包后,我们打开电脑的文件夹的下载目录,先安装插件TortoisGit。
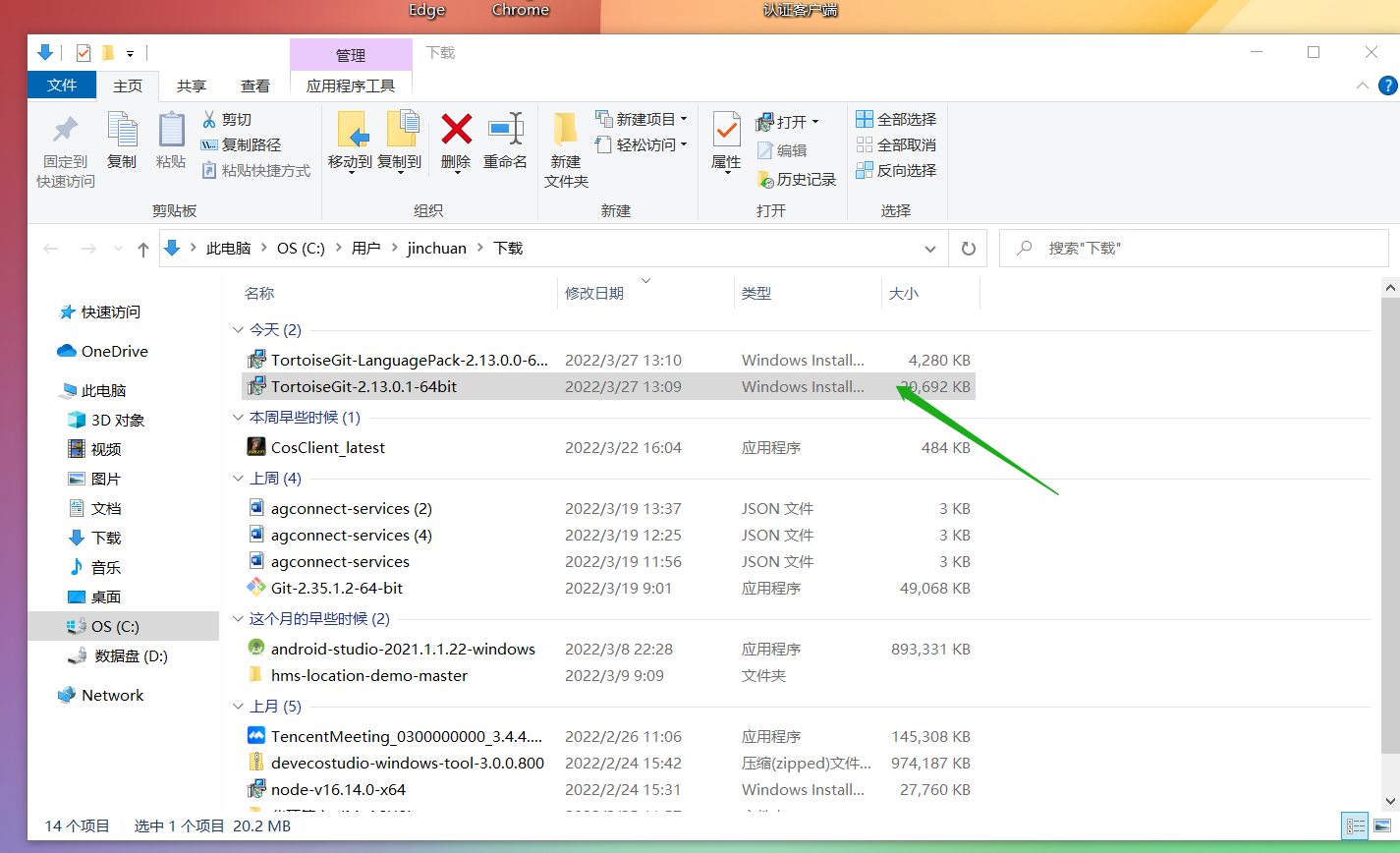
在安装TortoisGit插件的过程中,系统会弹出很多弹窗,我们只需一直点击“next”即可。
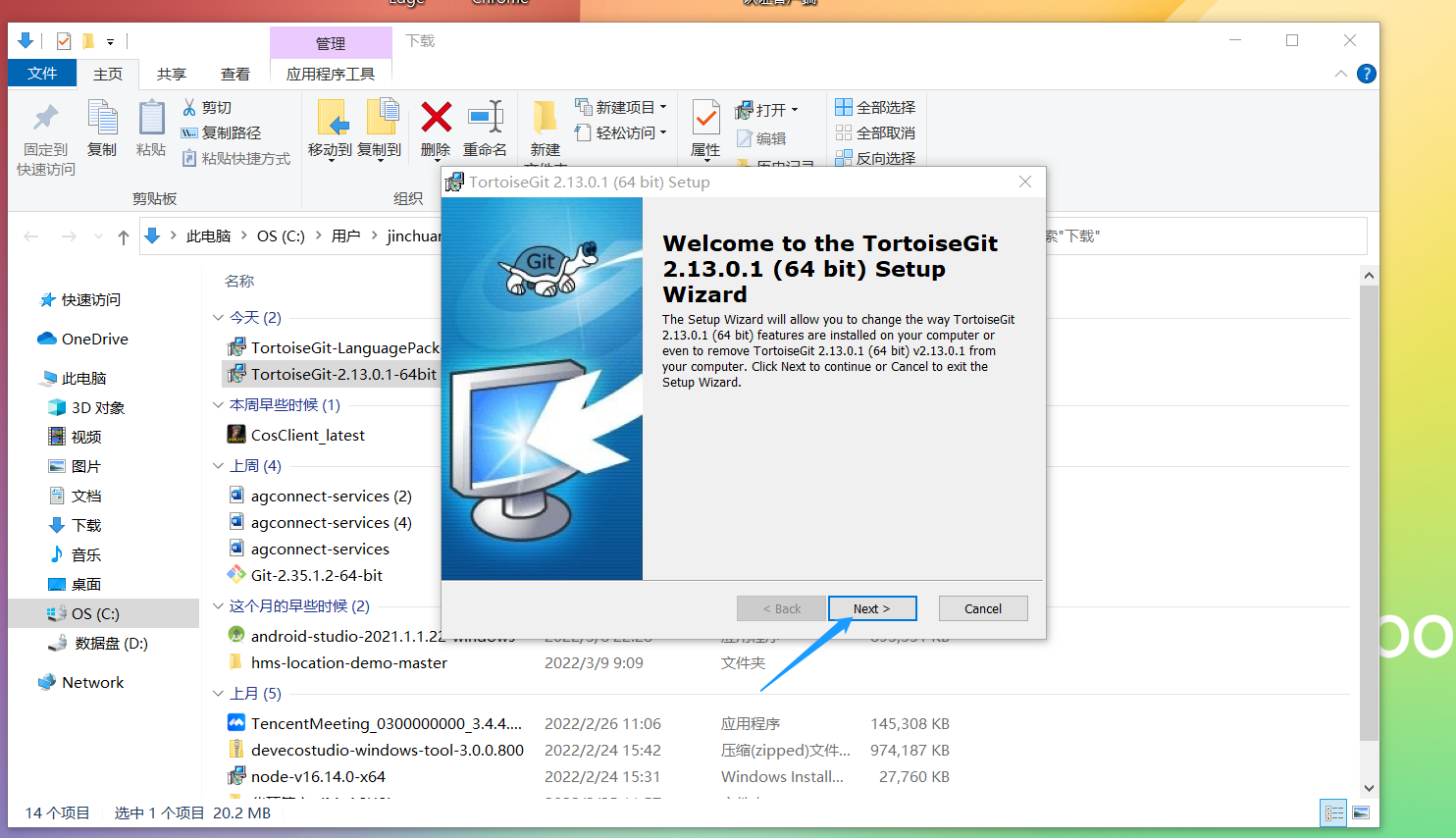
当安装界面变成如下弹窗时,我们暂时不在这个弹窗上执行任何操作,而是去安装TortoisGit的汉化包。
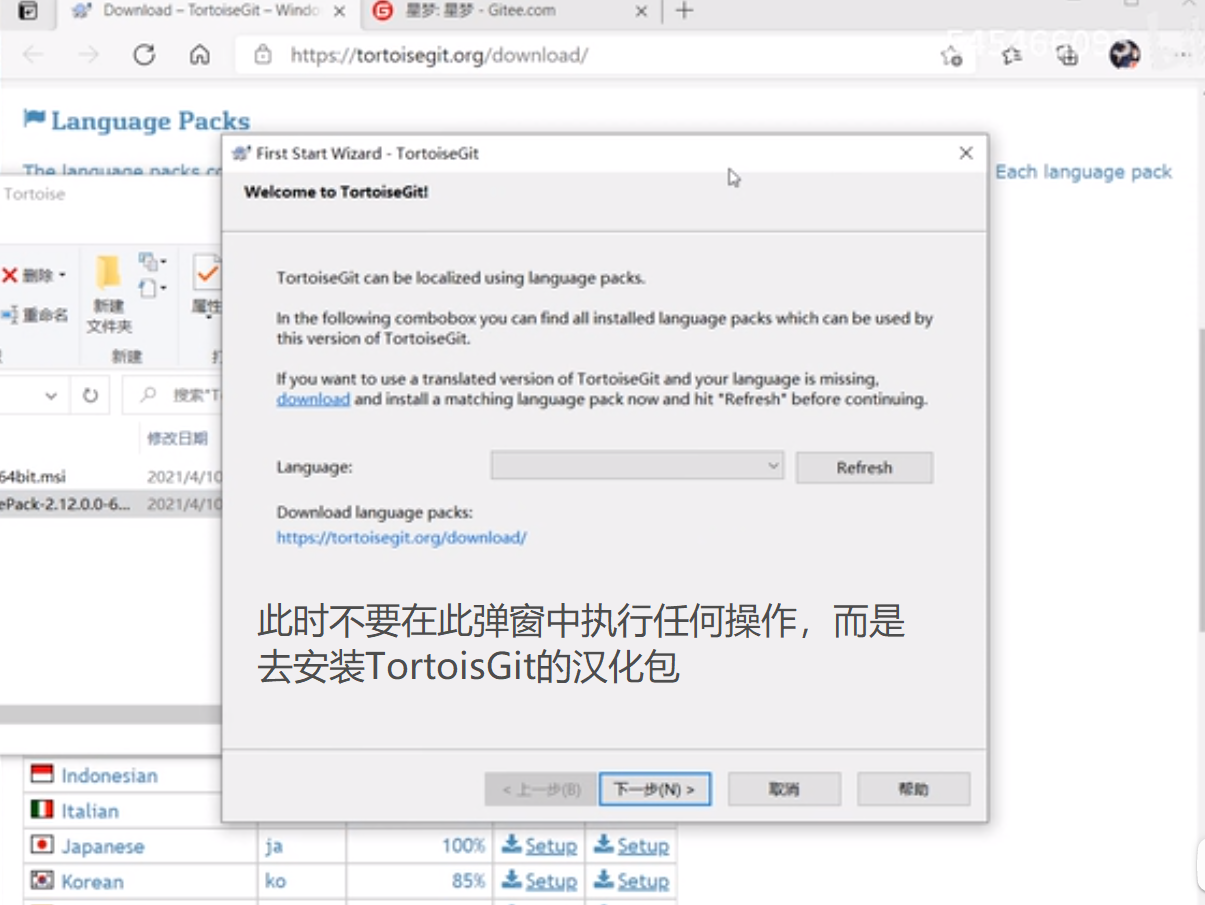
如下,双击即可安装TortoisGit的语言包。
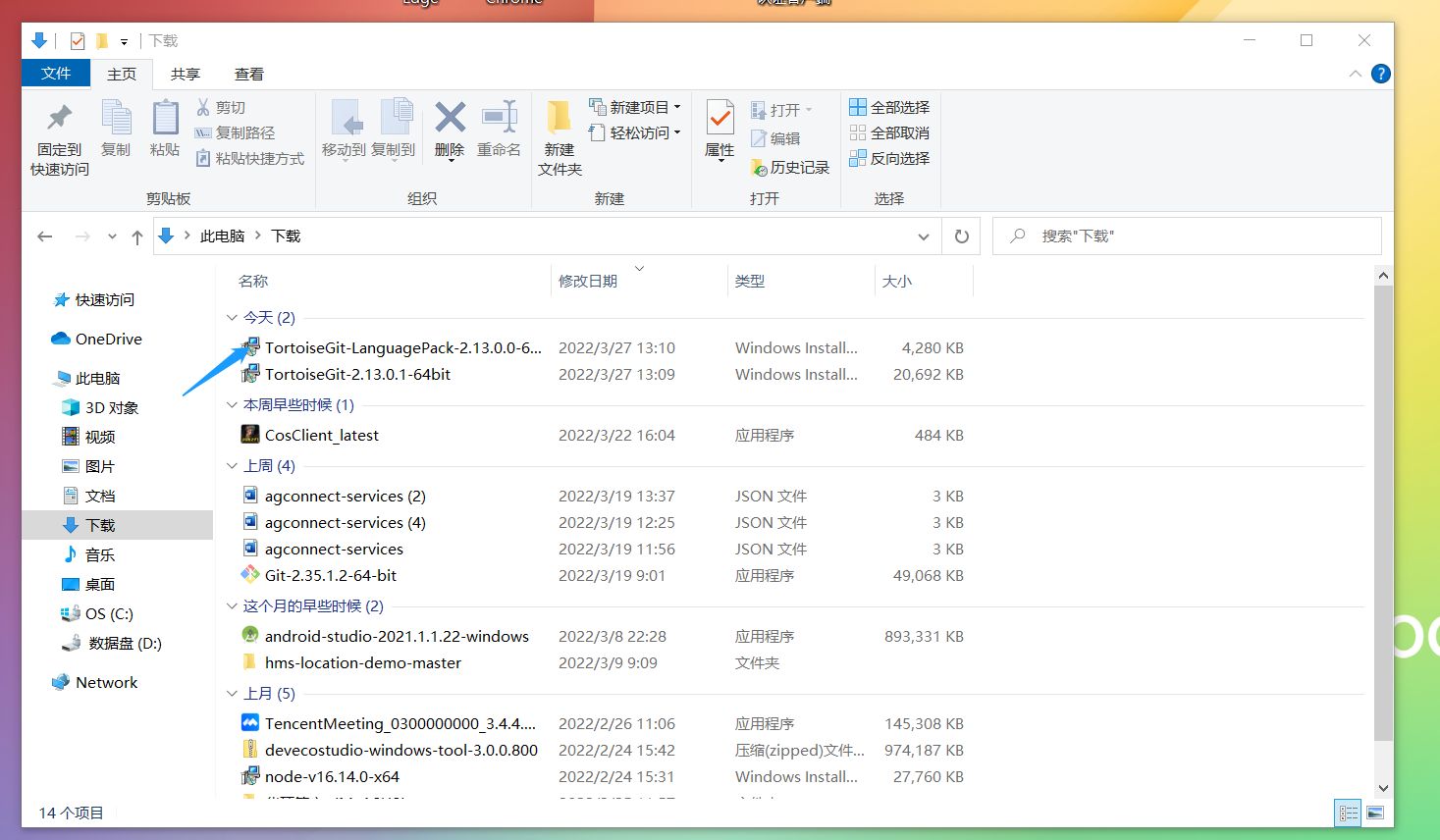
安装完汉化语言包后,我们回到之前安装TortoisGit插件的界面,点击”Refresh”刷新语言资源,然后选择”简体中文“,最后点击“下一步”,即可完成安装。
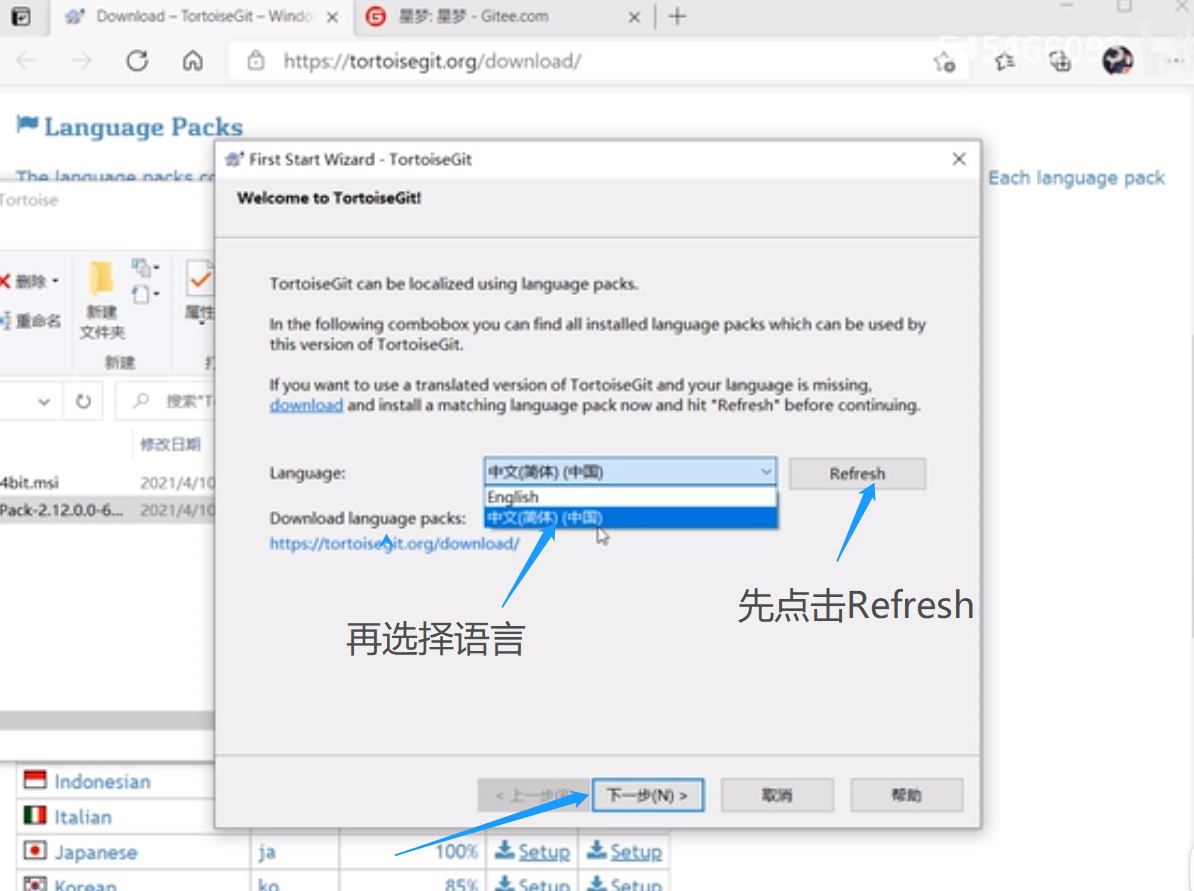
在Gitee中克隆项目
打开Gitee的官方网站,寻找你想克隆的开源项目所在的仓库(此处以开源项目“Awesome-Harmony_木棉花”为例)。
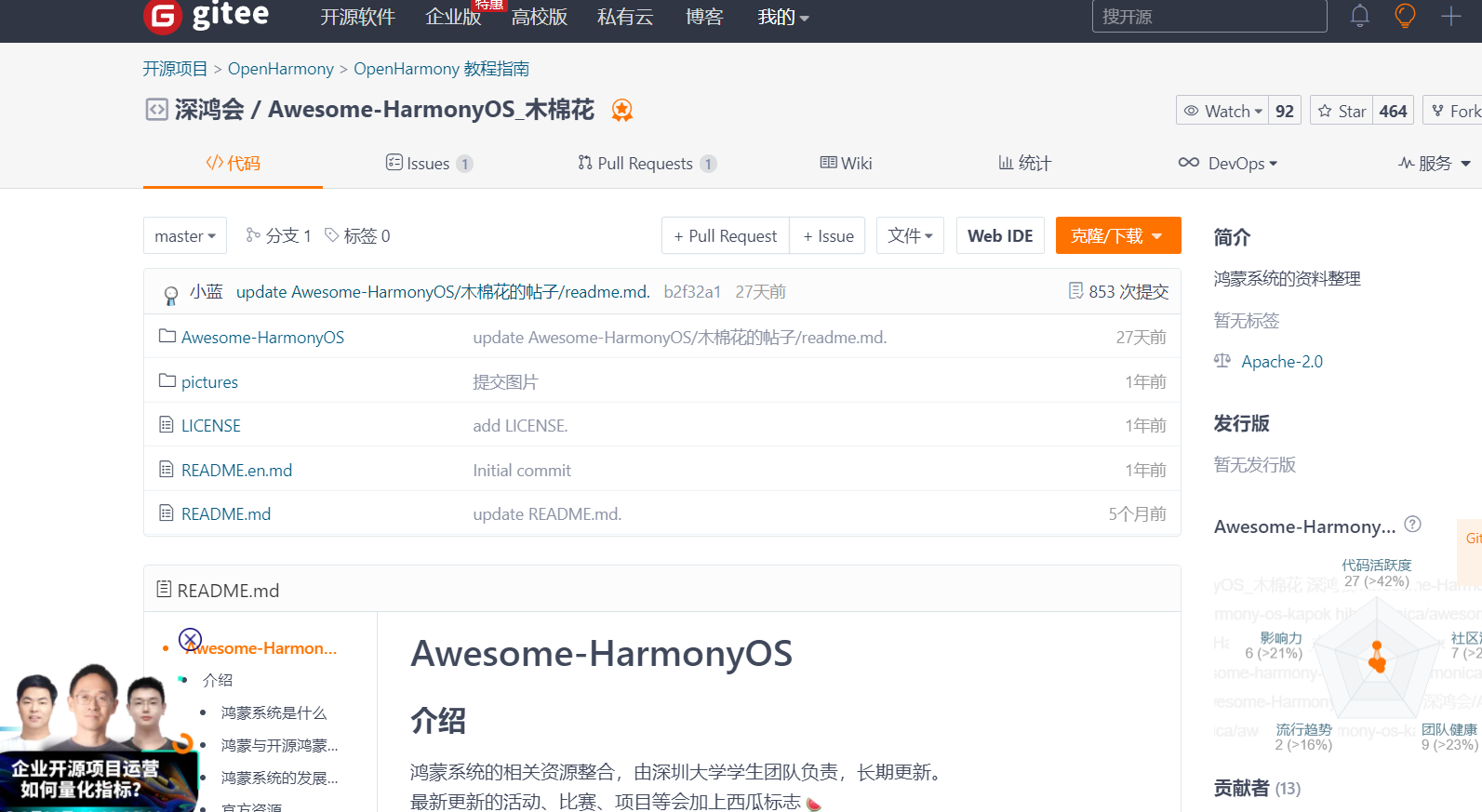
点击网页右上角的Fork,将该仓库添加至自己的用户仓库的行列中。
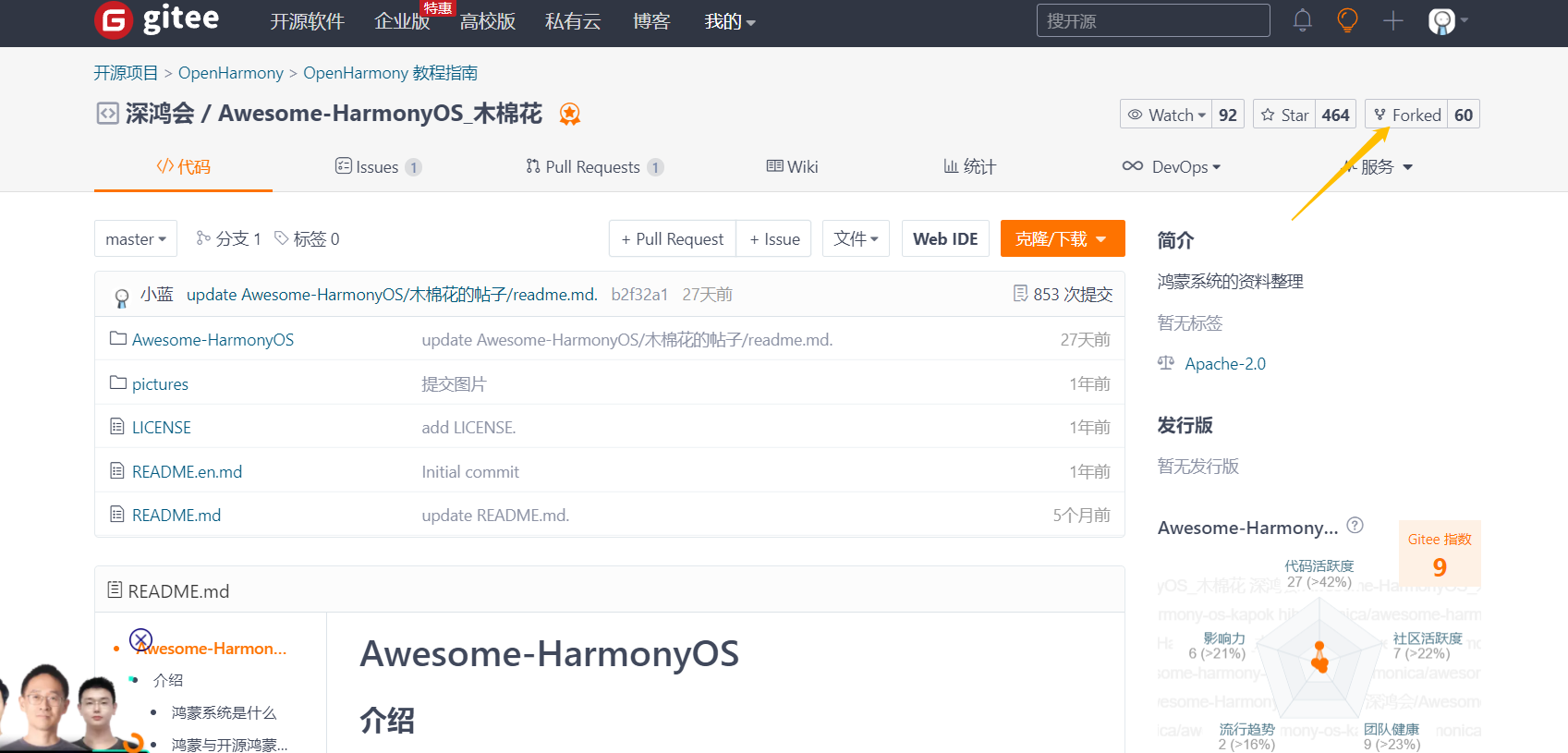
之后,打开自己的个人主页,并进入之前Fork至自己用户下的仓库。
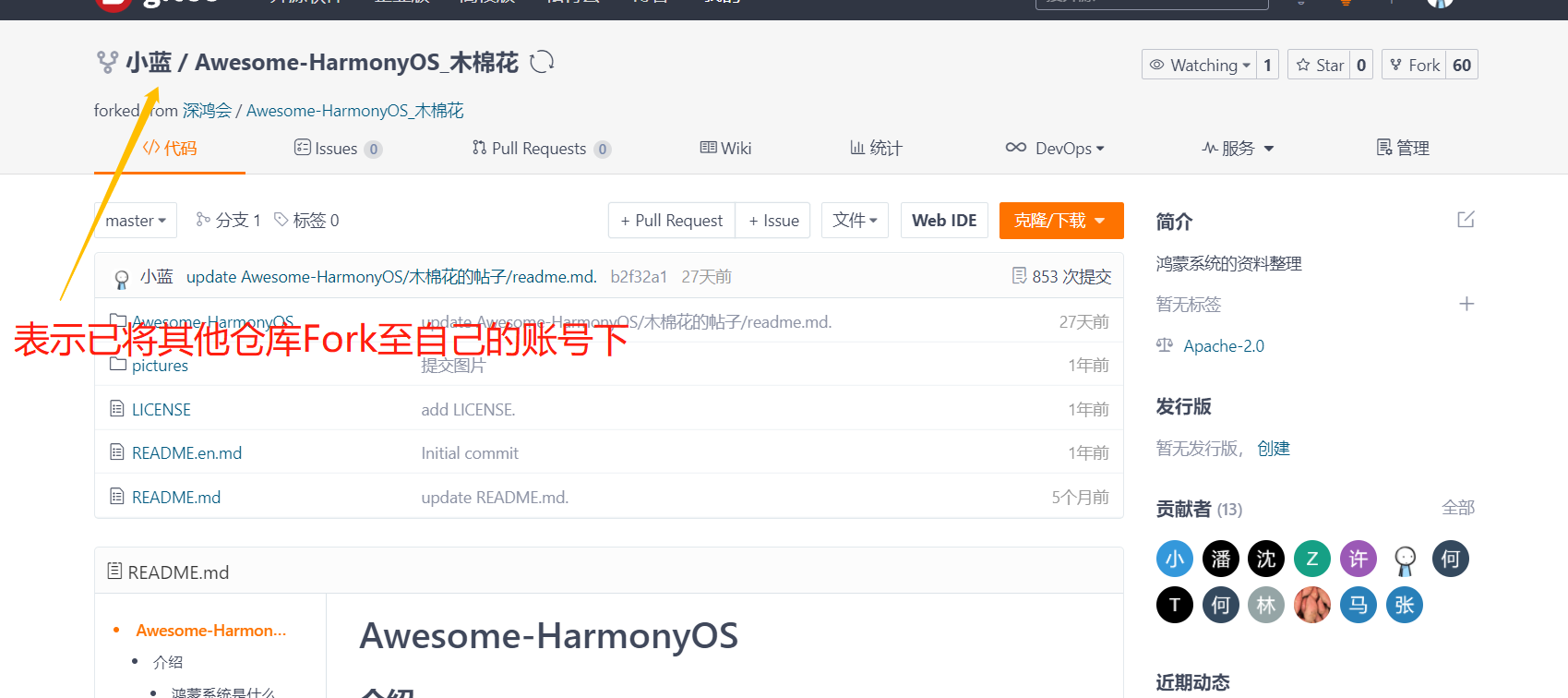
然后,点击网页中的橙色按钮“克隆/下载”,并选择“复制”,将该仓库的网址复制到自己的剪切板上。
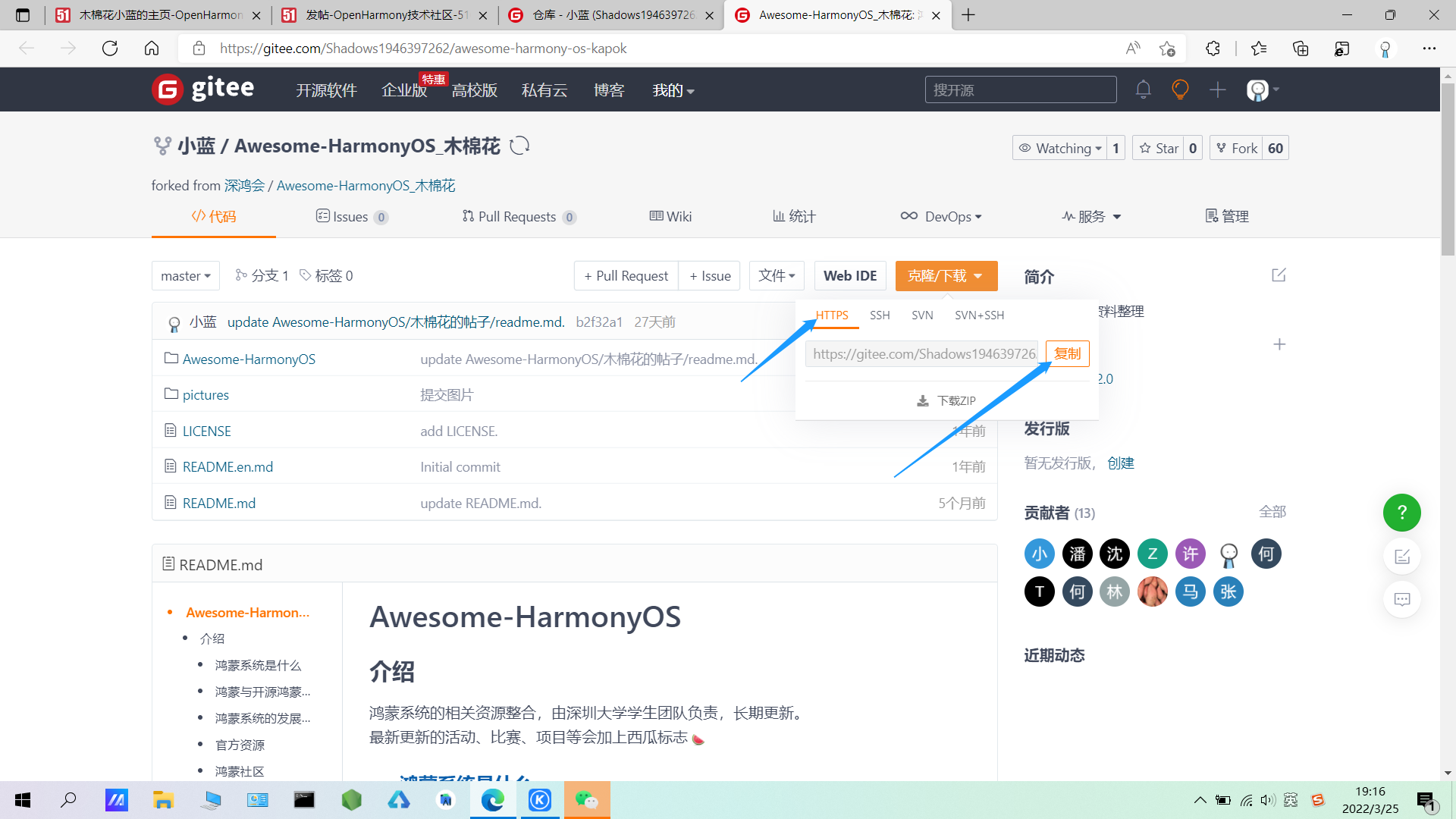
接着,打开电脑的文件夹,在C盘或者D盘内创建一个新的空白文件夹(命名则随意)。
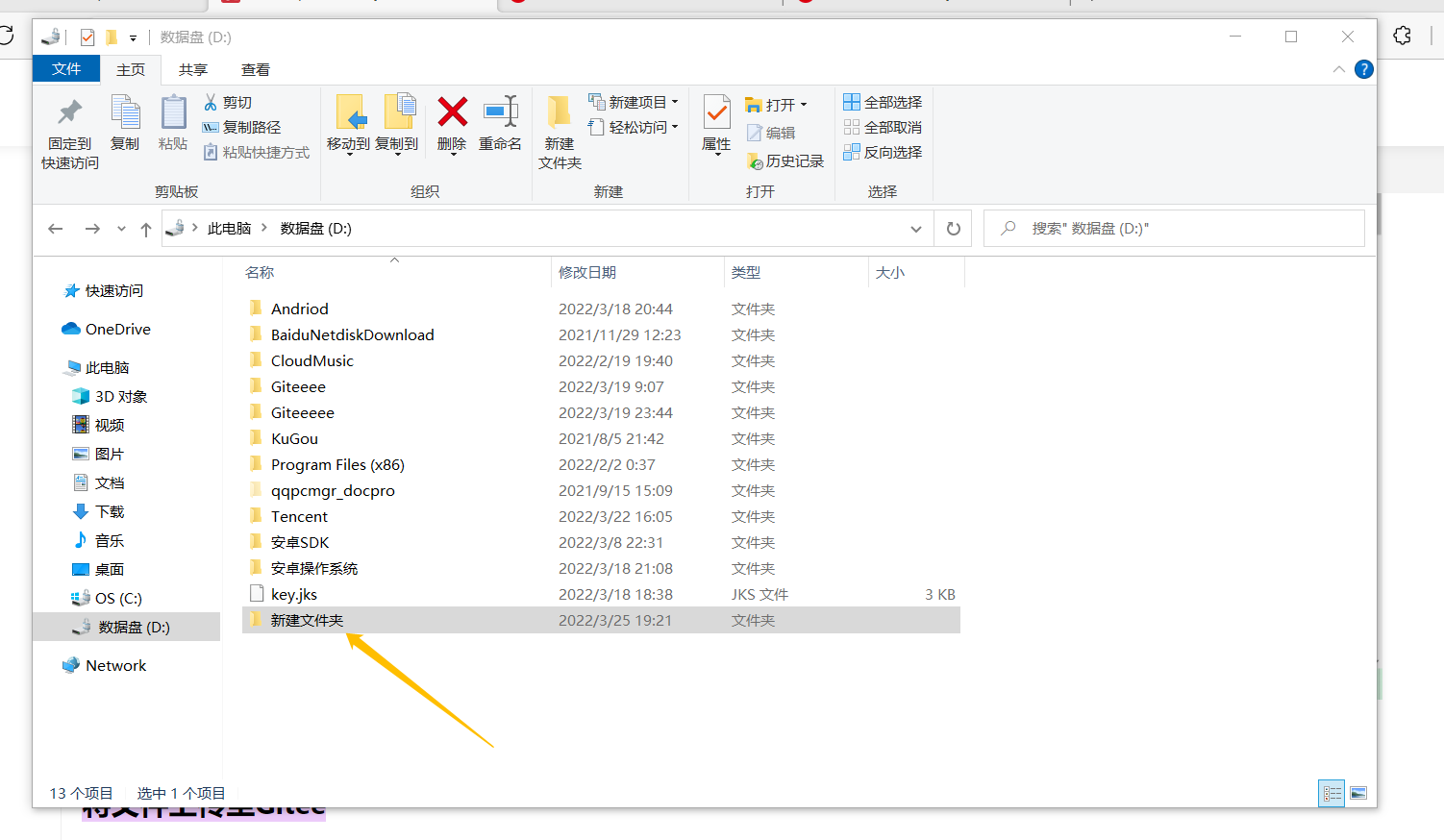
双击进入该文件夹,在空白处右击鼠标,再选择并点击”Git克隆”,将仓库内的文件克隆至此文件夹内。
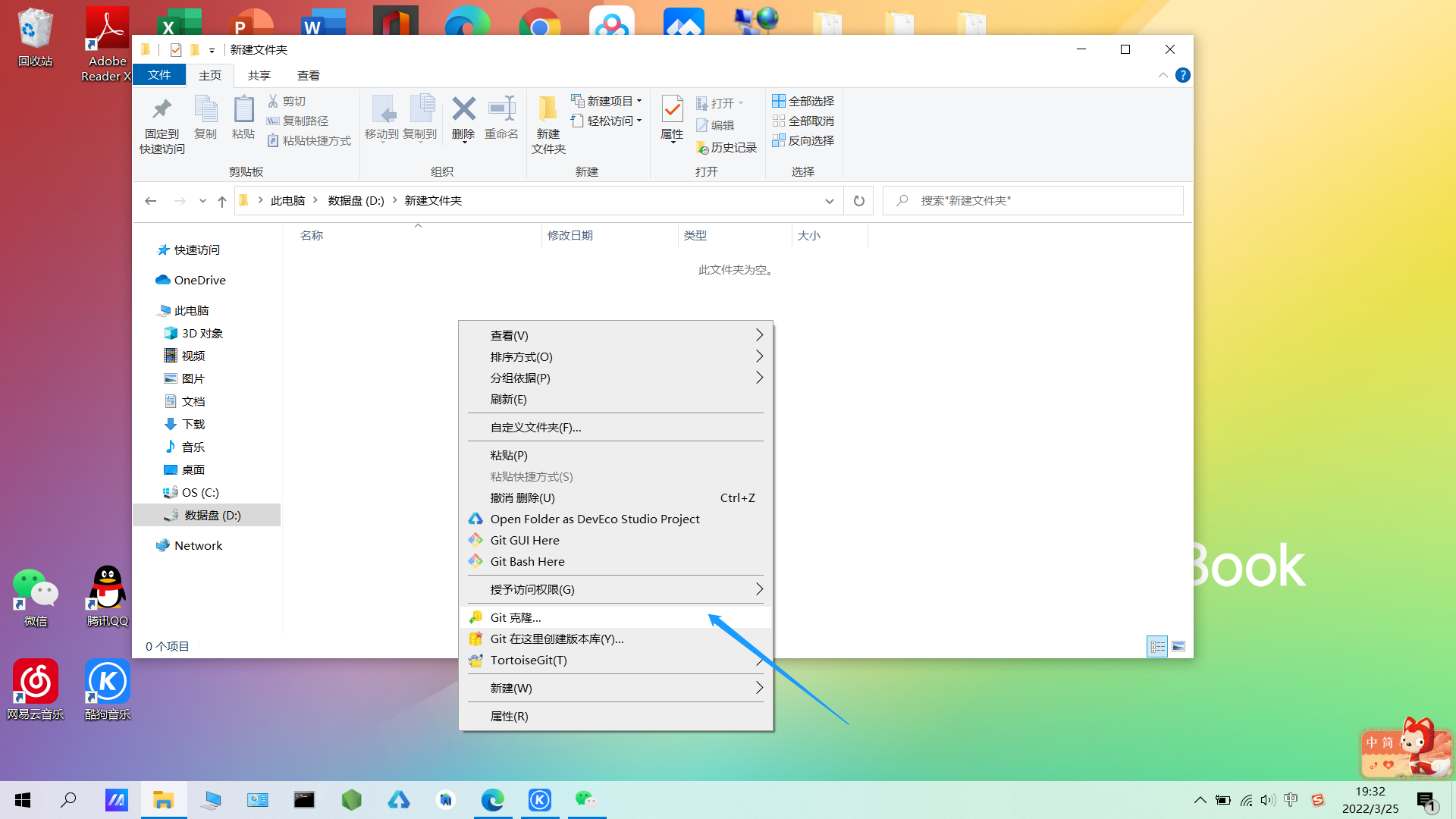
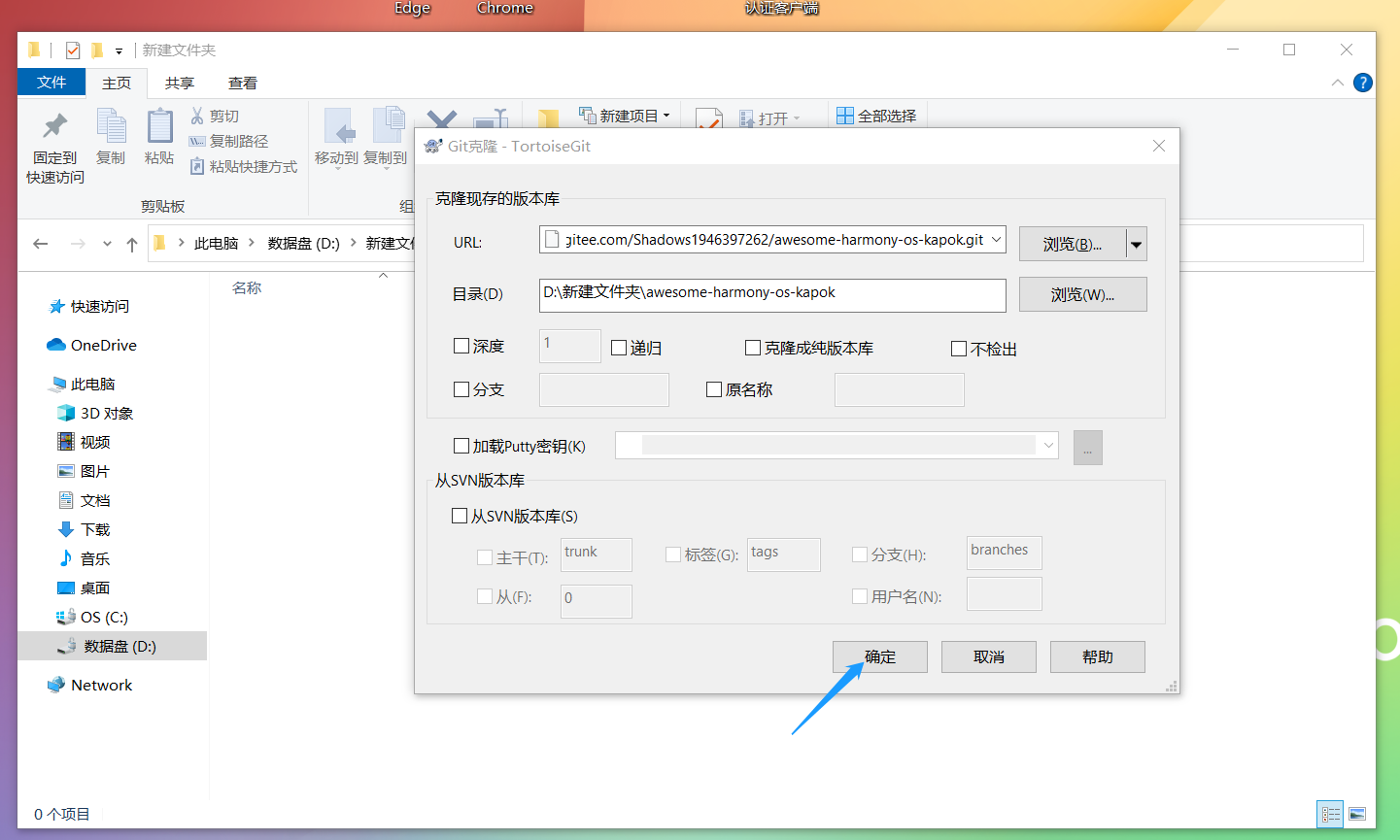
完成上述操作之后,仓库内的文件便被成功克隆至这个新创建的文件夹中。
将文件上传至Gitee
首先,我们在之前Fork至自己用户下的仓库中创建新的分支(当然也可以直接使用master分支)。
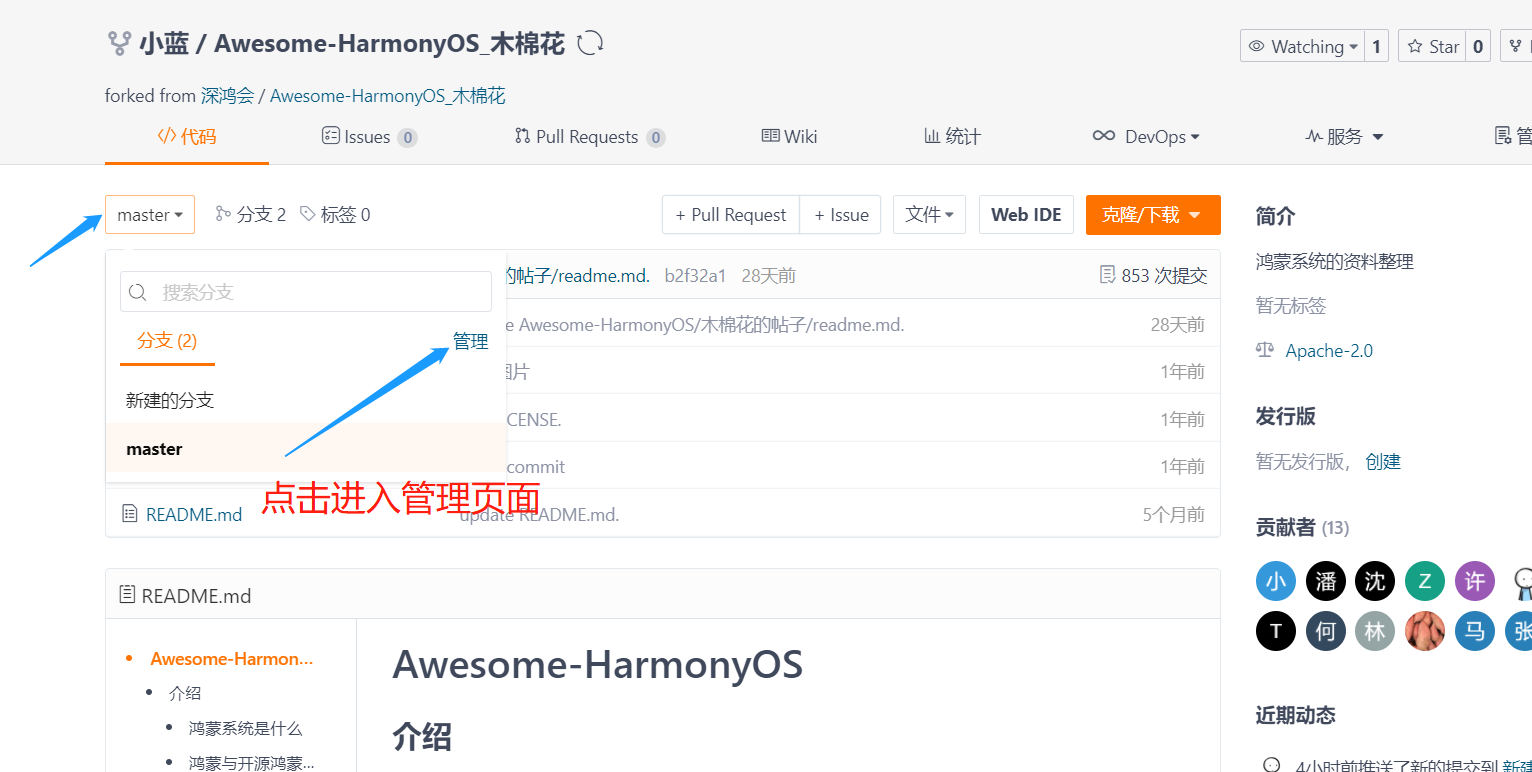
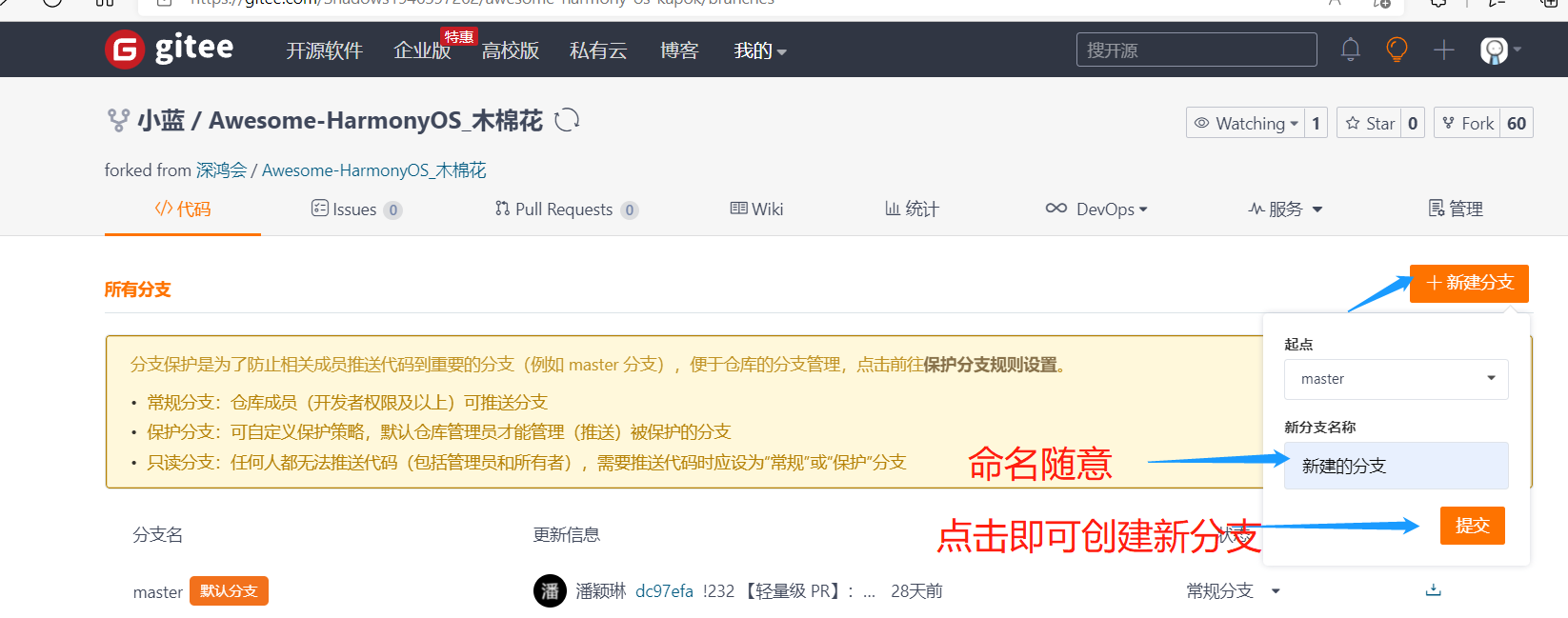
然后,打开之前克隆至新文件夹的文件,执行拉取本地目录的操作:右击空白处,点击TortoiseGit(T)>拉取,接着选择自己需要推送文件的远端分支。
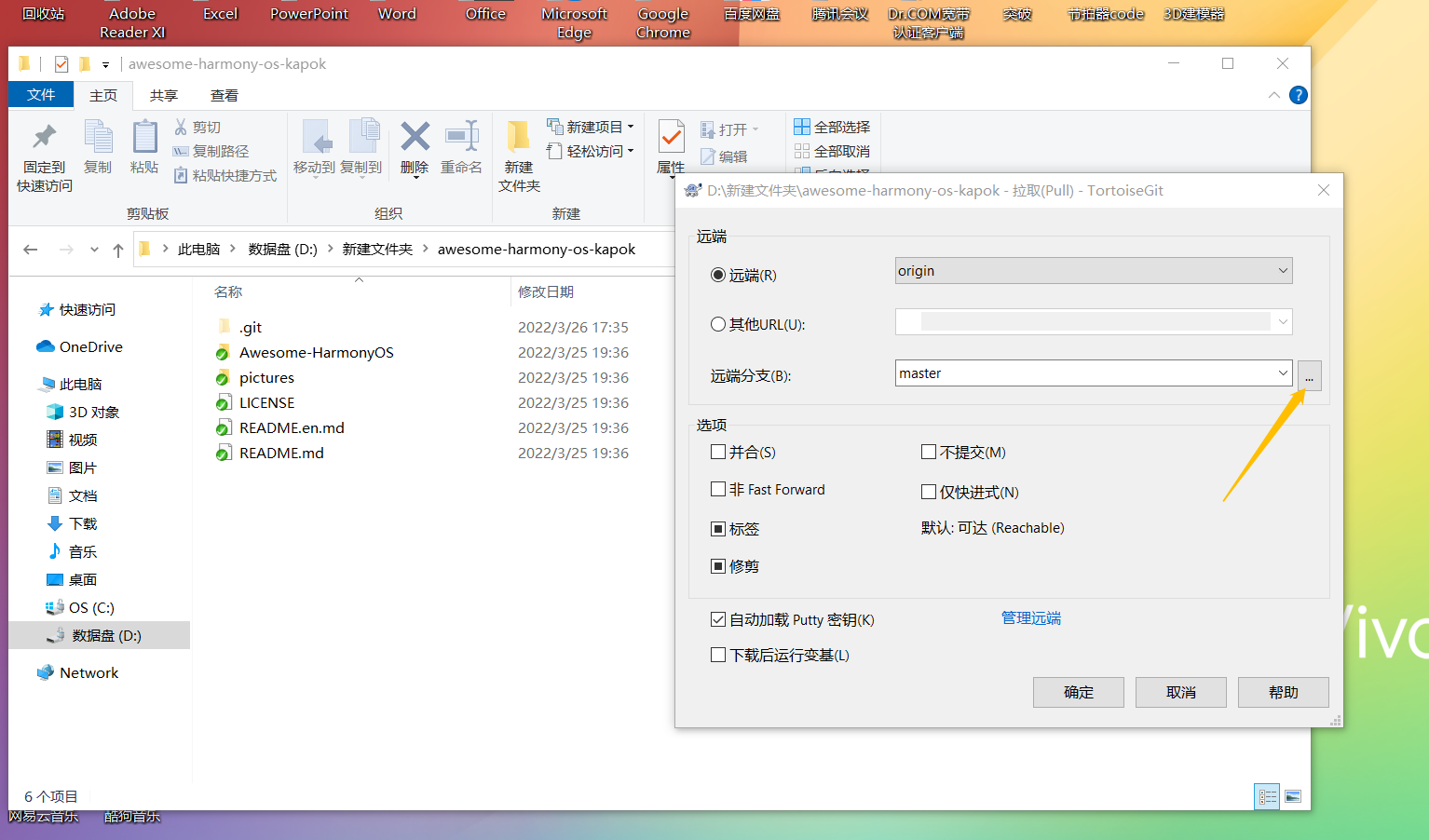
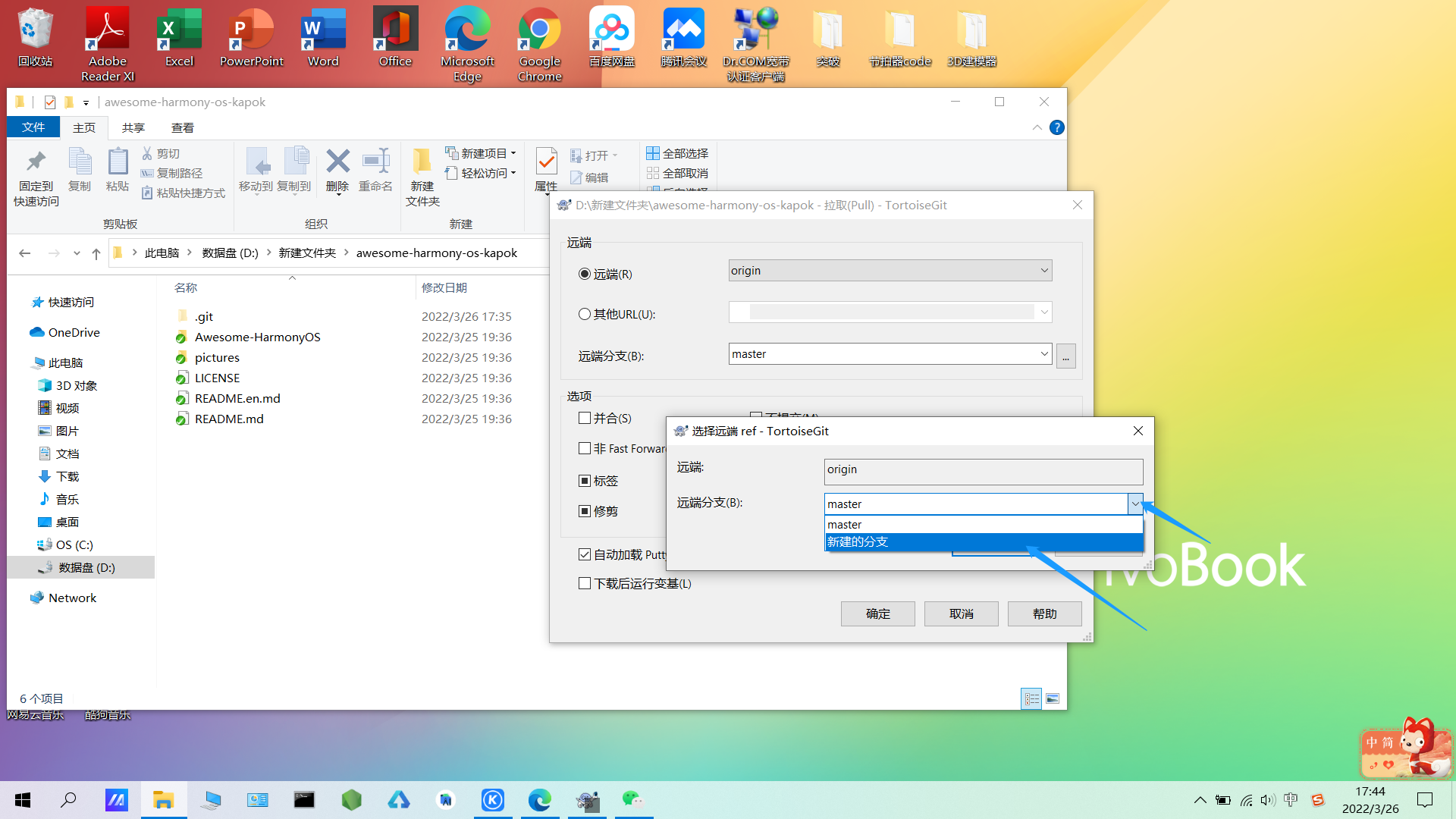
完成本地项目的拉取之后,我们便可以修改从源代码仓库克隆至这个文件夹的文件(这里的修改以添加文件为例)。
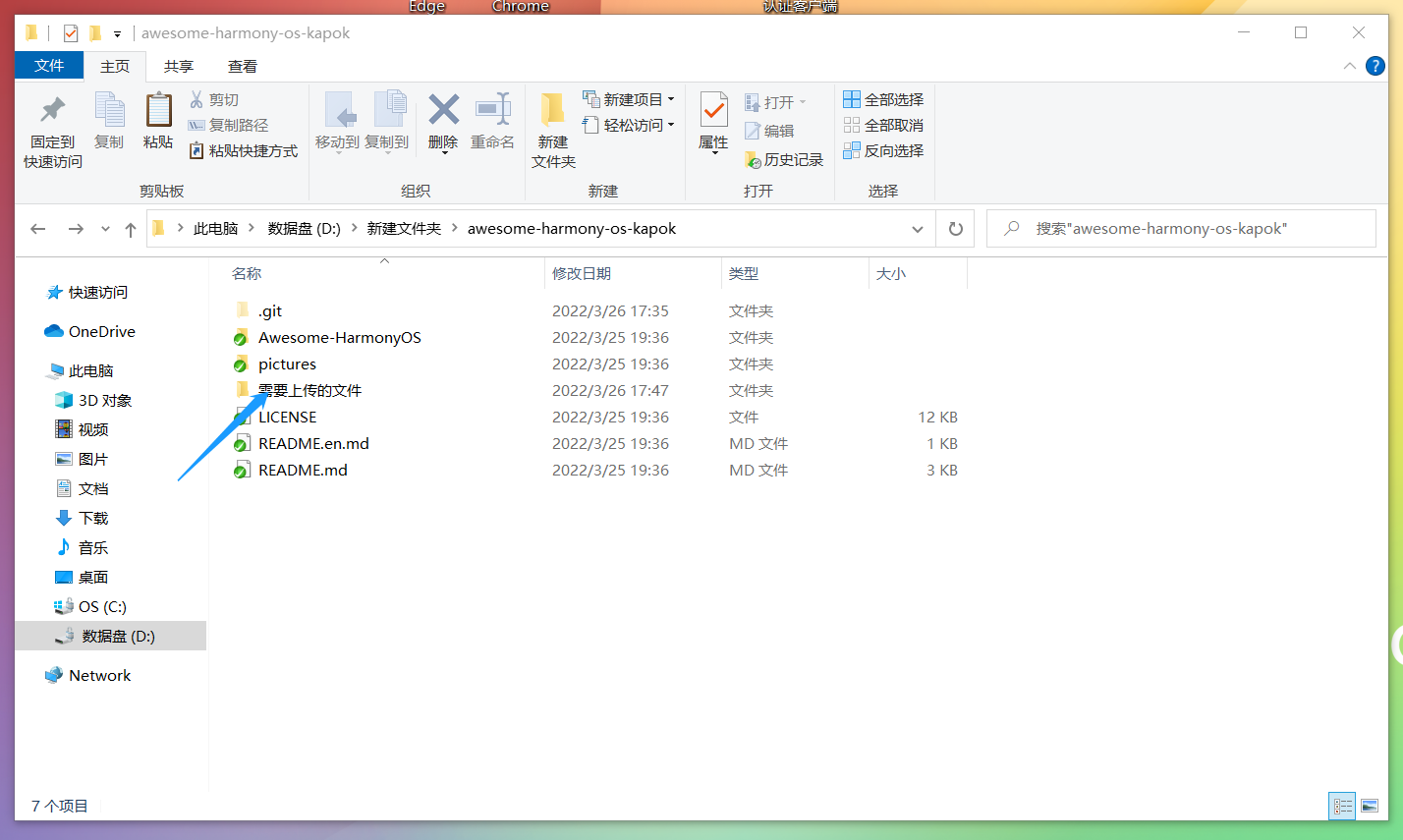
添加文件后,右击空白处,选择并点击TortoisGit(T)>添加(A)。
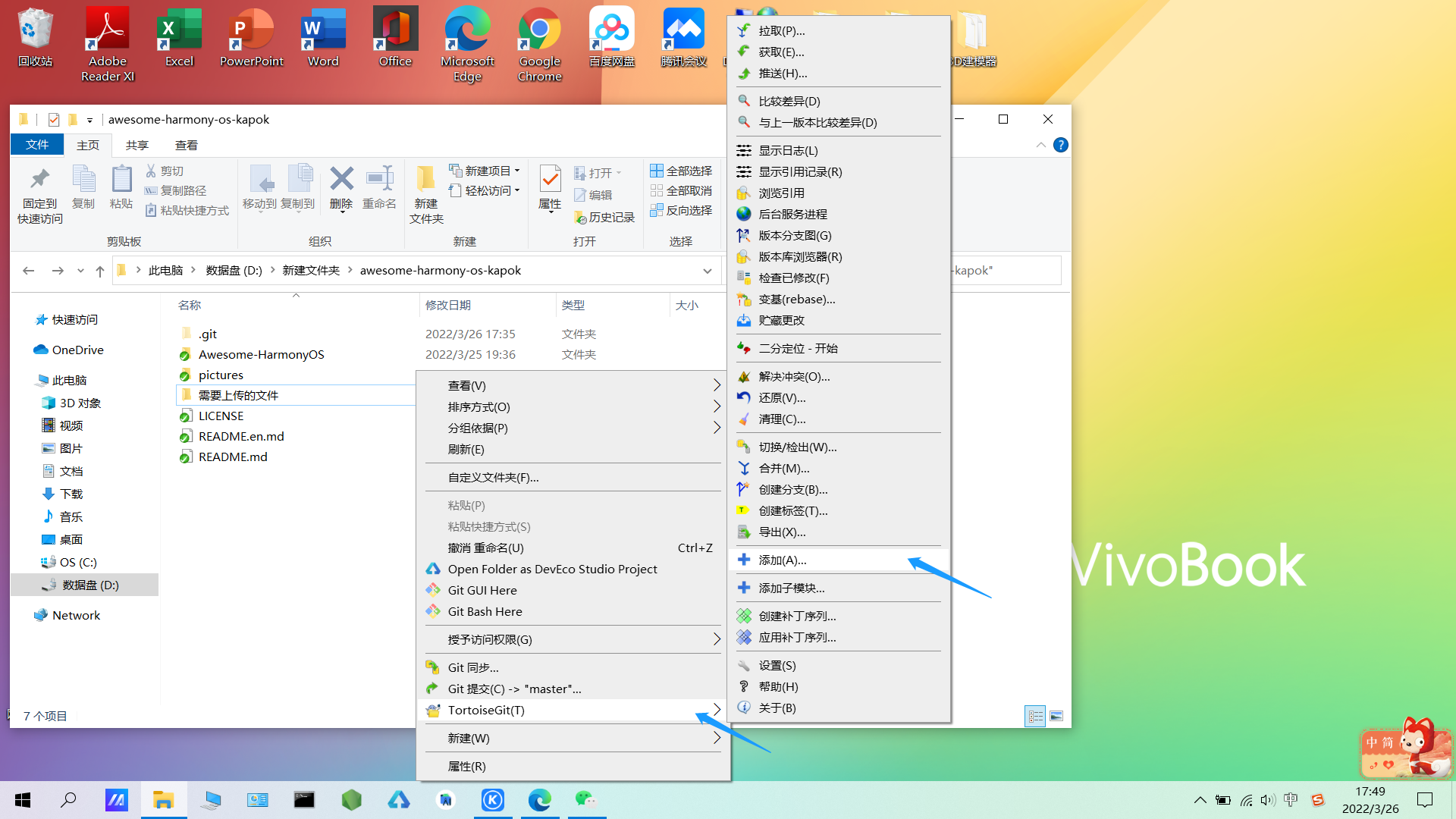
点击”确定“,完成文件的添加。
完成添加的操作后,点击“提交”。
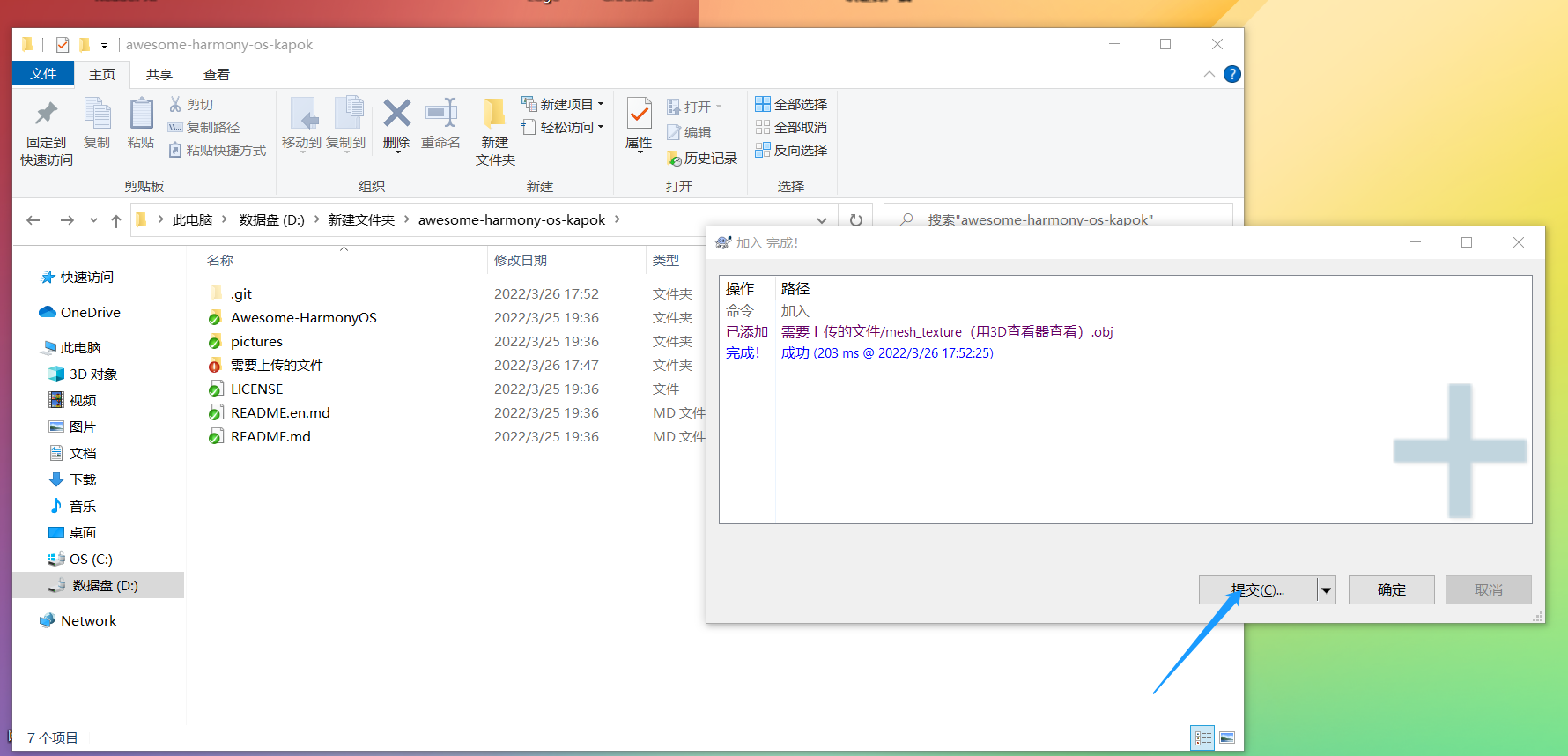
接着,在日志信息中输入自己想输入的内容,并点击“提交”。
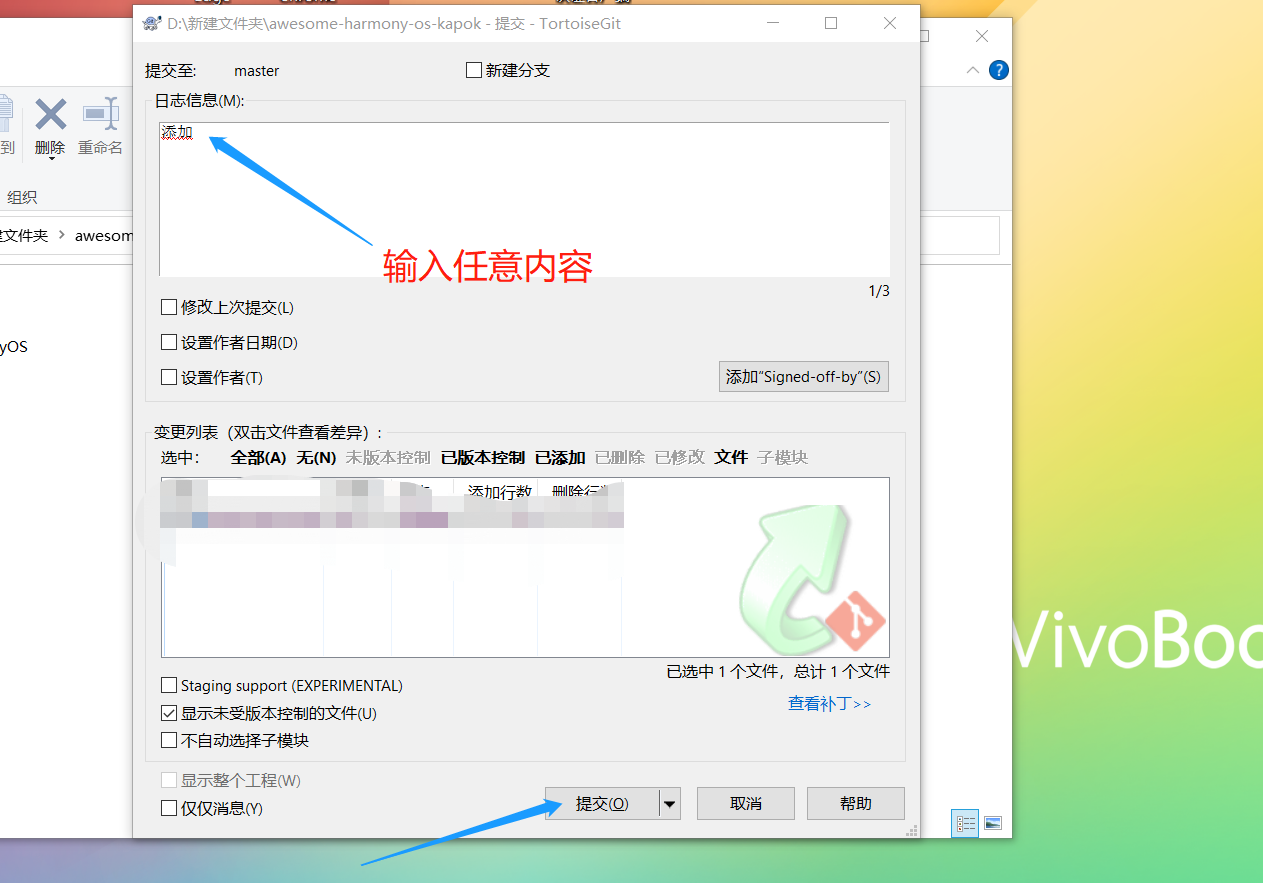
完成提交后,点击“推送”进入新的弹窗,并在新弹窗中的“远端”选择需要推送文件的远端分支,最后点击“确定”;如果是第一次推送,则系统会要求用户输入username与password,此时只要正确输入你在Gitee的账号与密码即可。
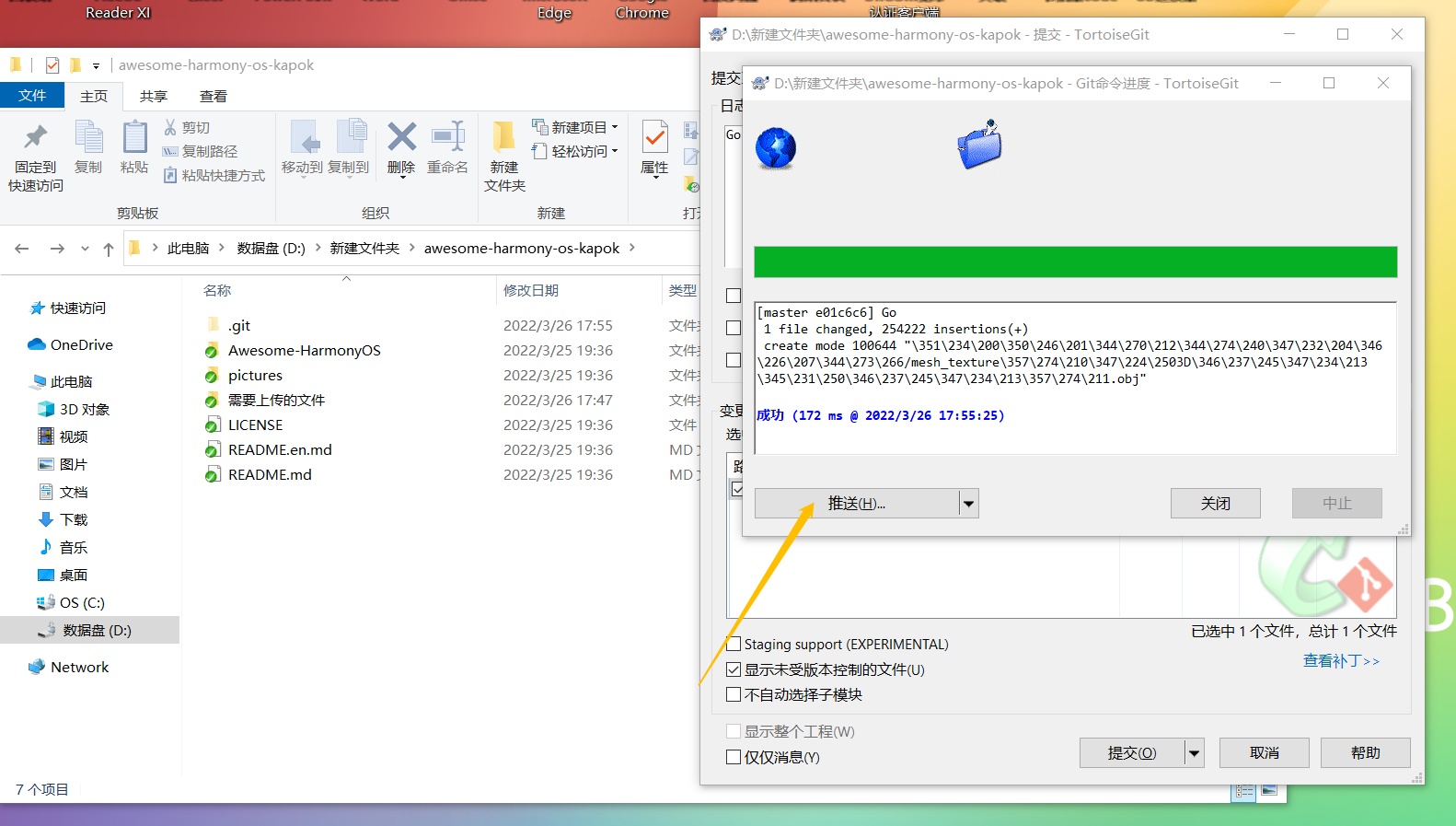
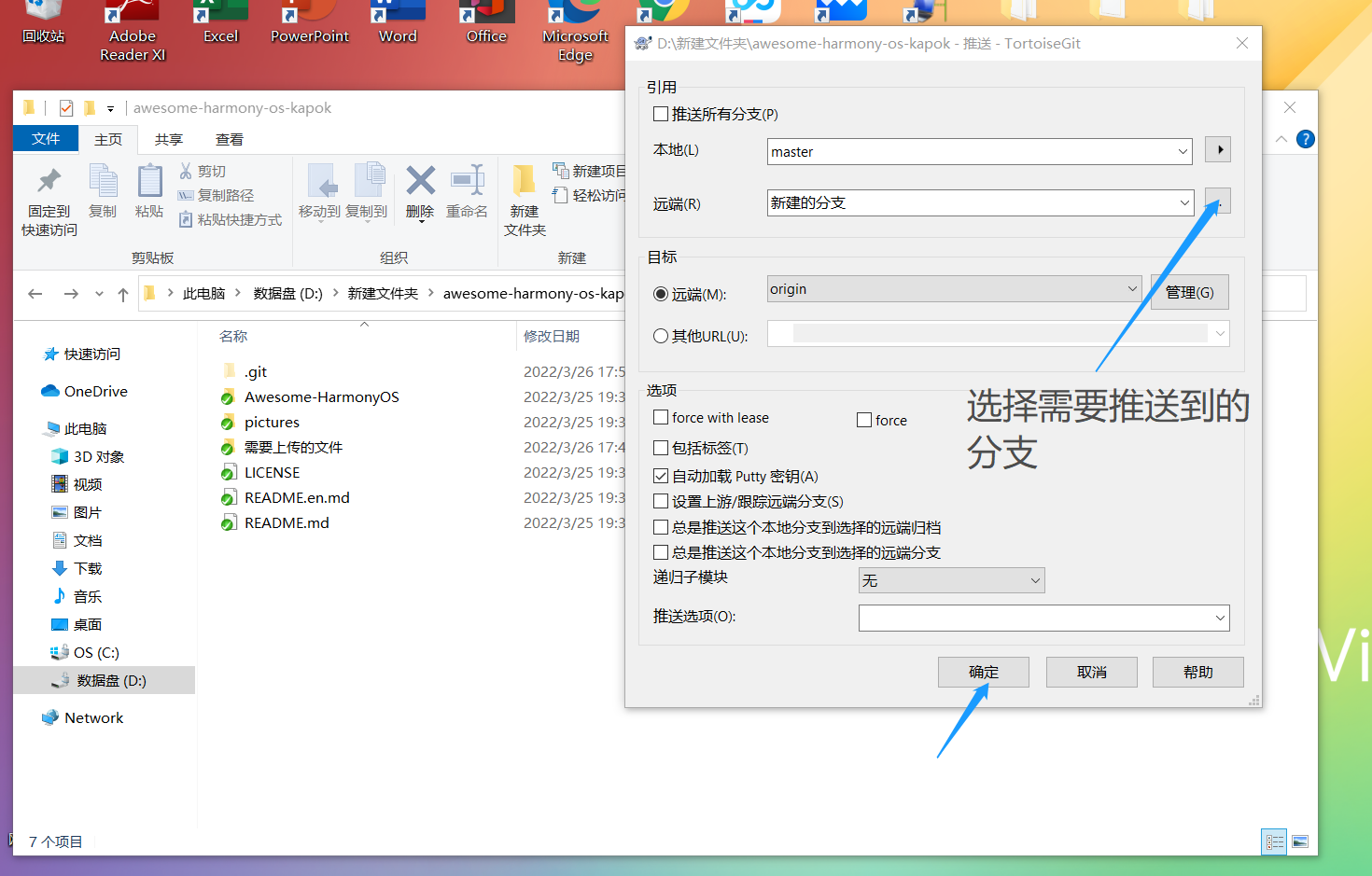
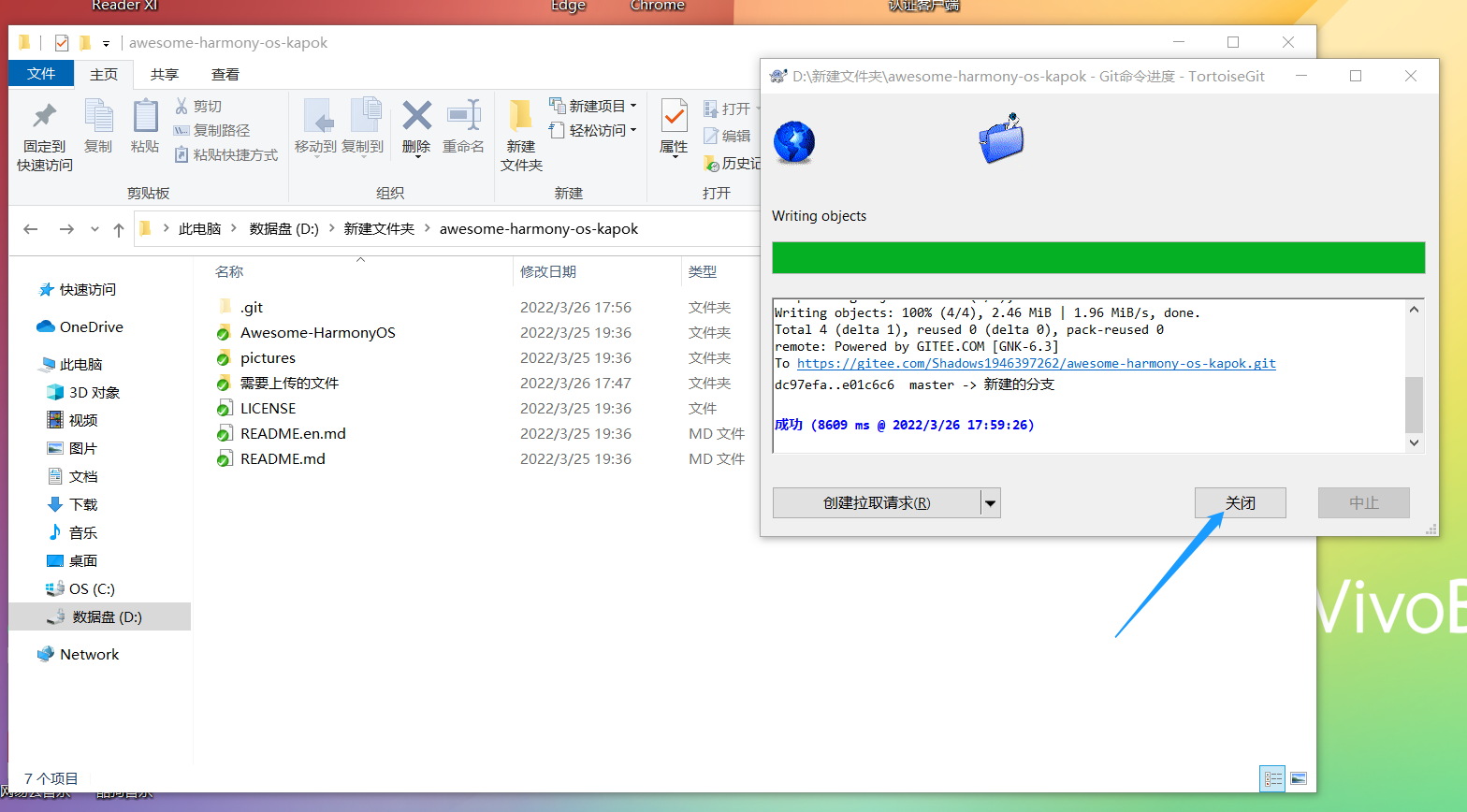
完成推送后,回到之前Fork至自己用户下的仓库,点击“+Pull Request”。
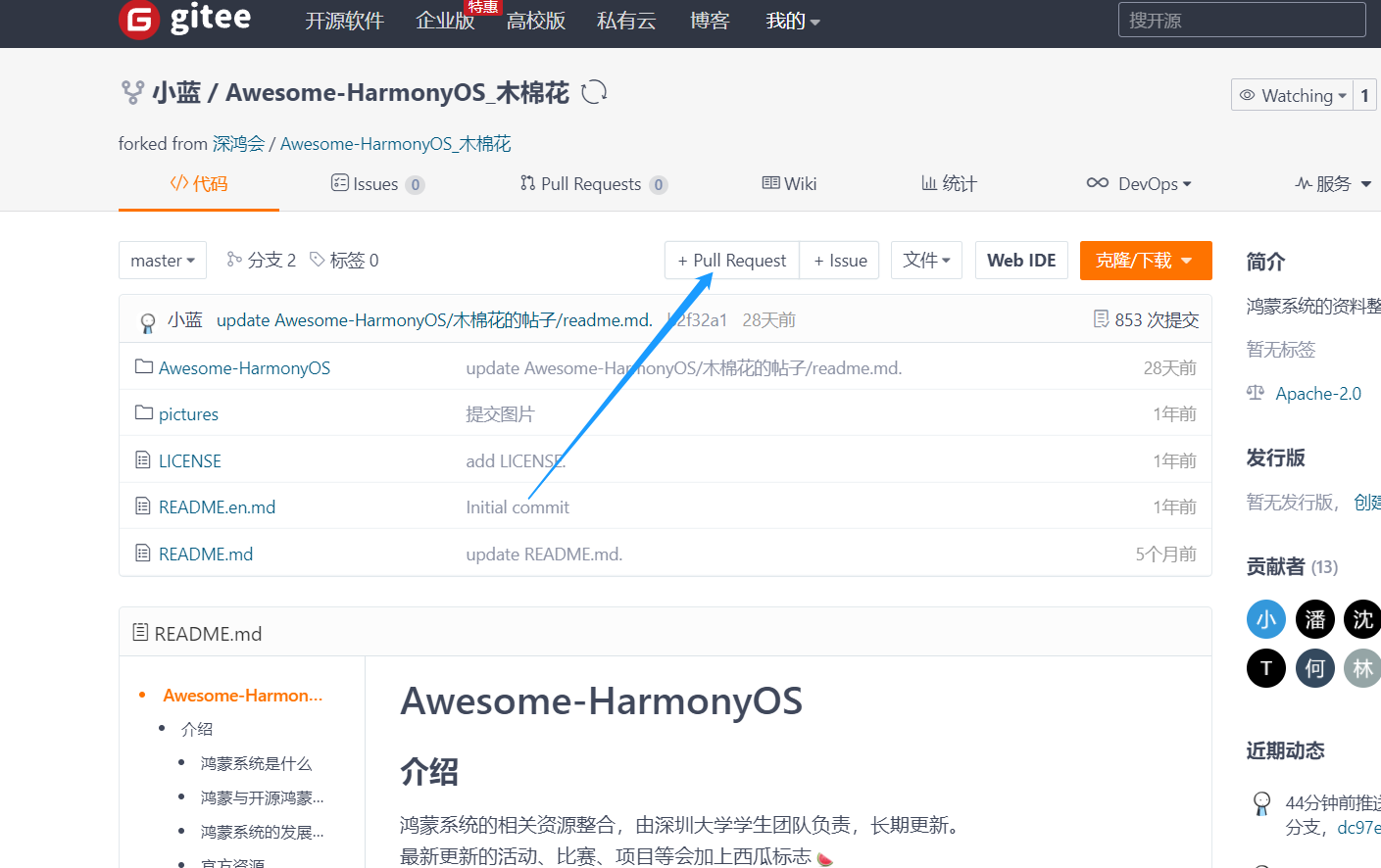
在源分支的目录中选择你想推送到源代码仓库的分支;之后输入标题,并点击“创建Pull Request“。
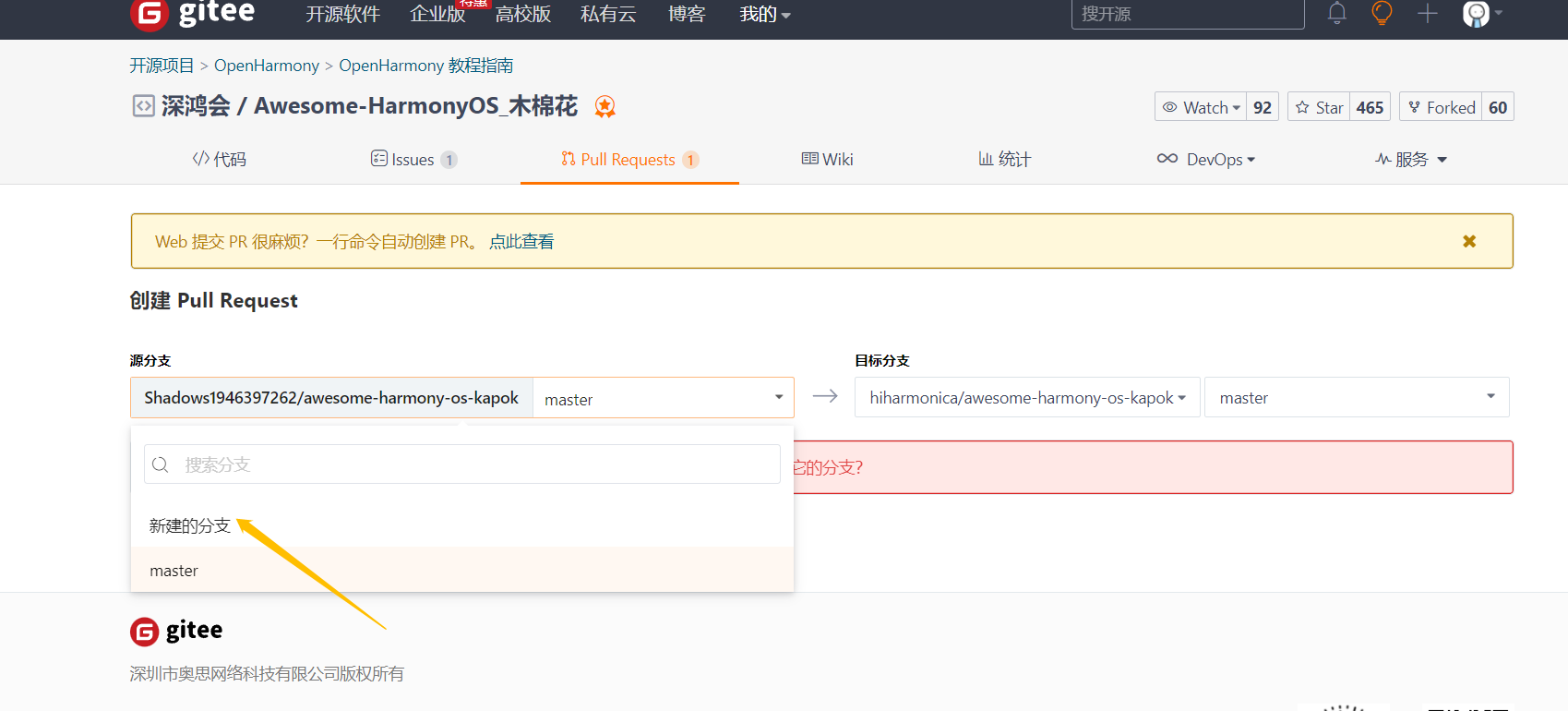
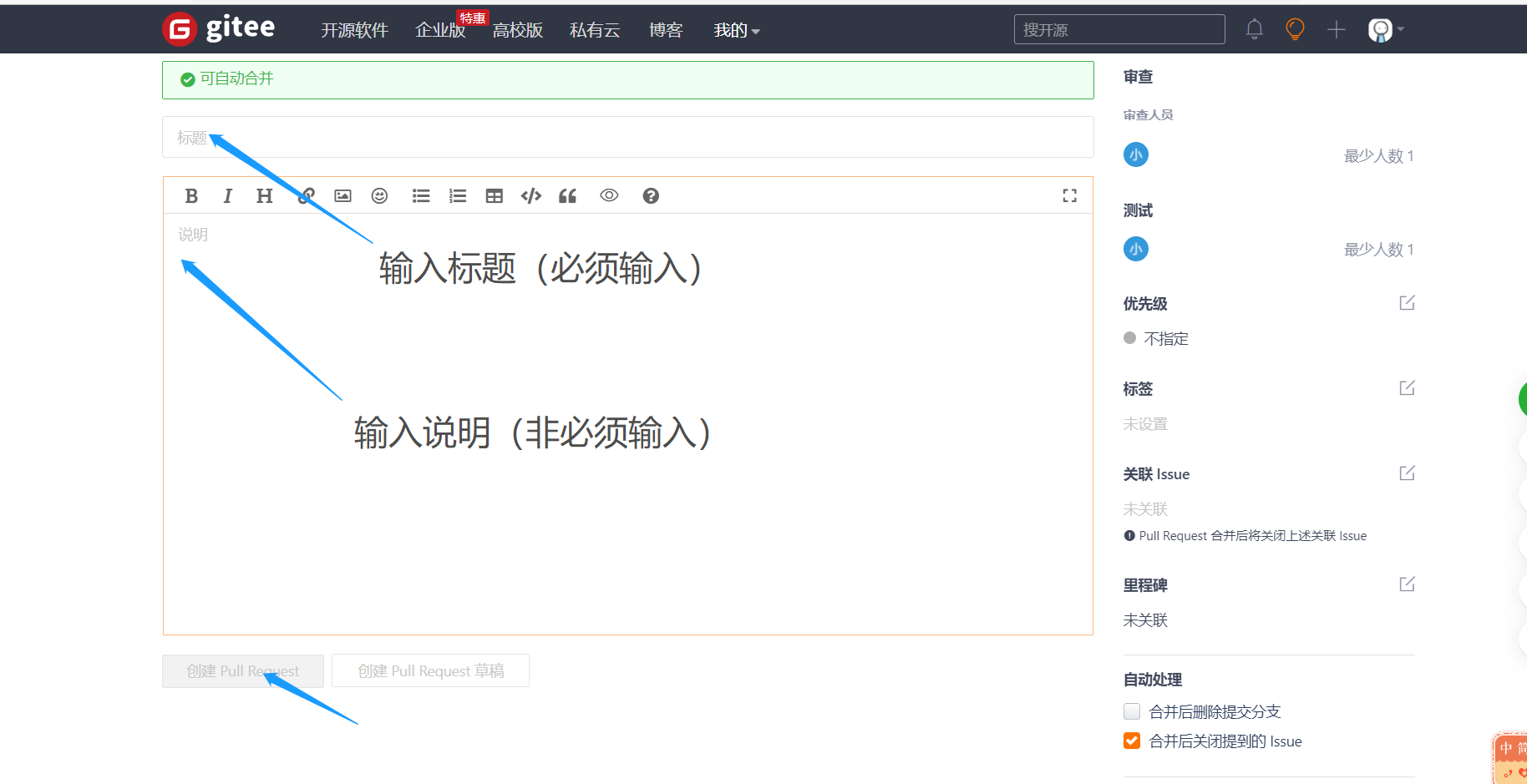
至此,我们修改或添加的文件便被成功推送到了源代码仓库中。经过仓库管理员的审核与确认之后,修改后的文件便可以加入源代码仓库中。
结语
本期的内容到这里就结束了。
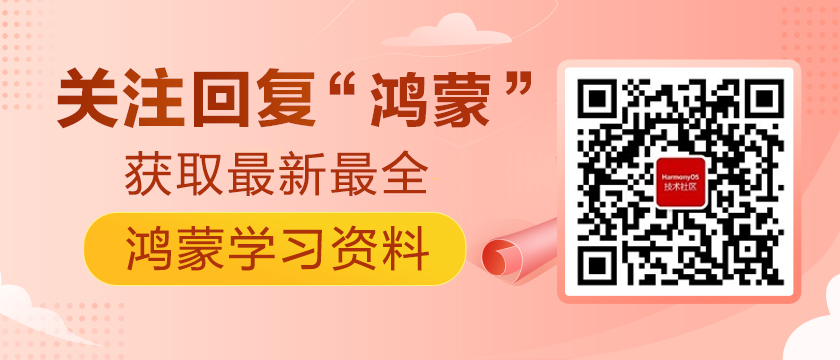
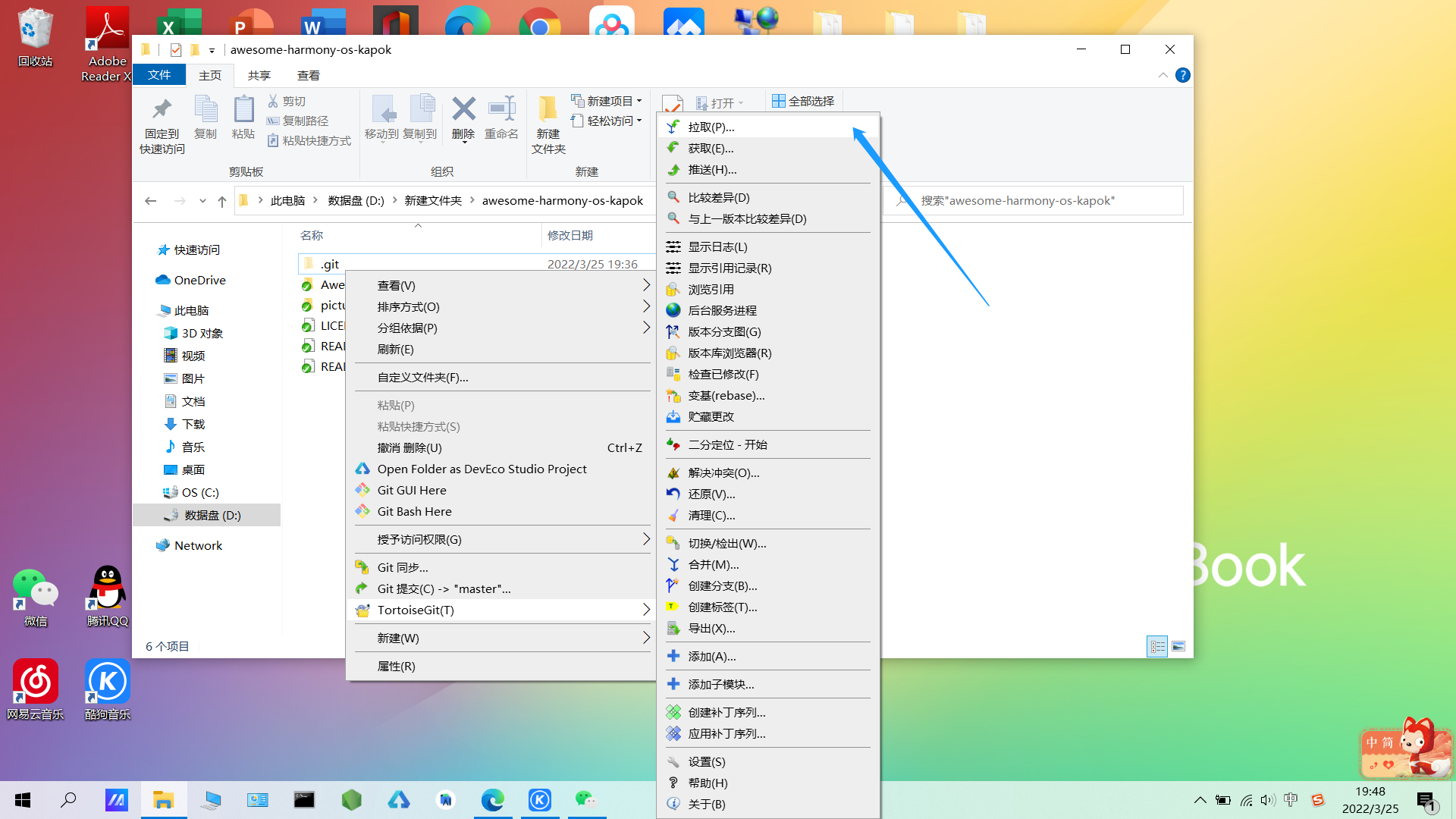
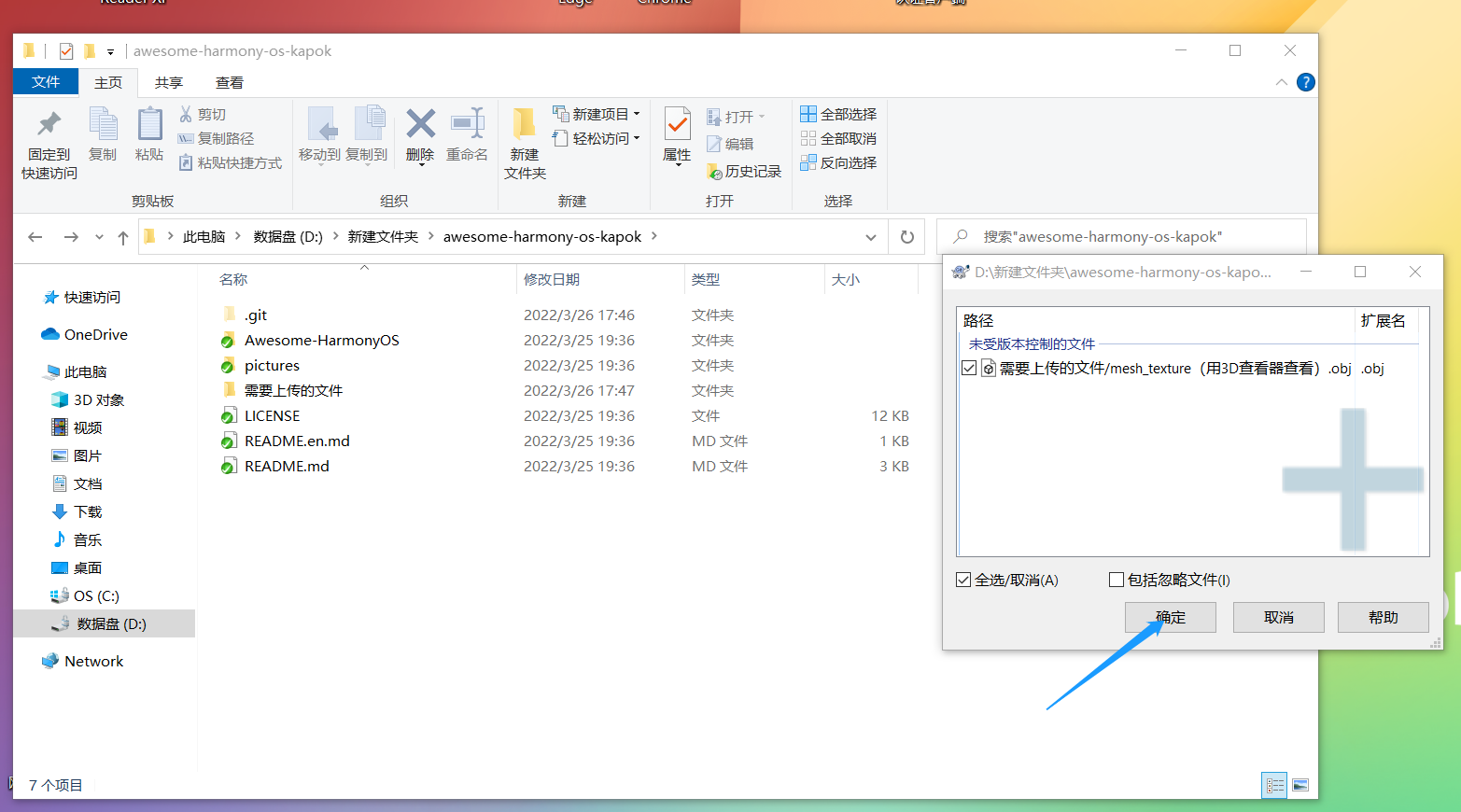
 蜀ICP备20004578号
蜀ICP备20004578号