
对许多新用户来说,安装 Arch Linux 仍然是一件头疼的事情。它需要命令行,以及包括启动引导过程、内核和 Grub 概念在内的 Linux 系统的内部工作机制等大量的知识。对许多人来说并不知道这些知识。但是新用户仍然想要安装和体验 Arch Linux 。
我个人感觉在计算机年代,操作系统的安装应该是简单的事情。对于最终用户安装系统应该尽可能的简单。毕竟,所有操作系统的存在只有一个目的 —— 帮助最终用户执行某些任务并协助他们。
archinstall 自动化脚本是什么?
话说,不久前我们讨论过在裸机上安装 Arch Linux。从那以后,Arch Linux 团队弄出来了一个叫做 archinstall 自动化和交互脚本。如今用这个脚本安装 Arch Linux 是一件容易的事情,任何人都能够完成。
这就让我们有了使用这个叫做 archinstall 的自动化脚本撰写这篇 Arch Linux 安装指南的打算。
让我们开始吧。
使用 archinstall 脚本安装 Arch Linux 的指南
我将这个指南分为三个部分。第一部分是下载 Arch Linux 的 .ISO 文件,创建一个磁盘引导分区。第二部分是实际安装,最后是用一个示例桌面来完成配置。
第一部分:下载 .ISO 文件
访问以下链接。下载 Arch Linux 的 .ISO 文件。你能够用一个直接的 HTTP 地址下载或者使用种子/磁力链接下载文件。
一旦下载完成,用 Etcher 或者其他的工具创建一个可启动的 U 盘。
完成以后,插入 U 盘并且重启计算机。
你开始下一部分之前,确定你连接了互联网。一般来说,如果你是有线网,那就很好。如果你在 Arch 就要通过命令行配置 Wi-Fi,请 遵从此指南。只要确保你已经连接到互联网就行。
第二部分:使用 archinstall 安装
一旦启动完成,你应该看到以下提示。键入 archinstall 然后点击回车。
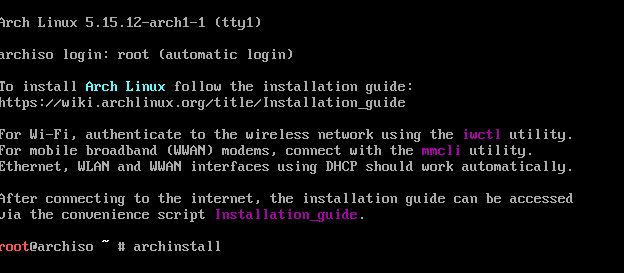
First prompt for archinstall
这个命令将会验证网络连接是否连接到 Arch Linux 的镜像站点。一旦完成,就会弹出一系列(像这样的)问题。你需要做的将是阅读和回复。
所以,对这个指南来说,我给出了让你开始的最基础和最容易的一种方法。如果你足够自信,你也可以尝试其他选择。但是我建议遵循以下概述的基本选择,下次你在尝试其他的选择。
够公平吧?OK。
因此,第一个问题是键盘布局类型。通过两个字节国家特定布局代码来显示。你也可以键入它们或者输入它们边上的数字。对于美国-英语来说,我键入 us 。
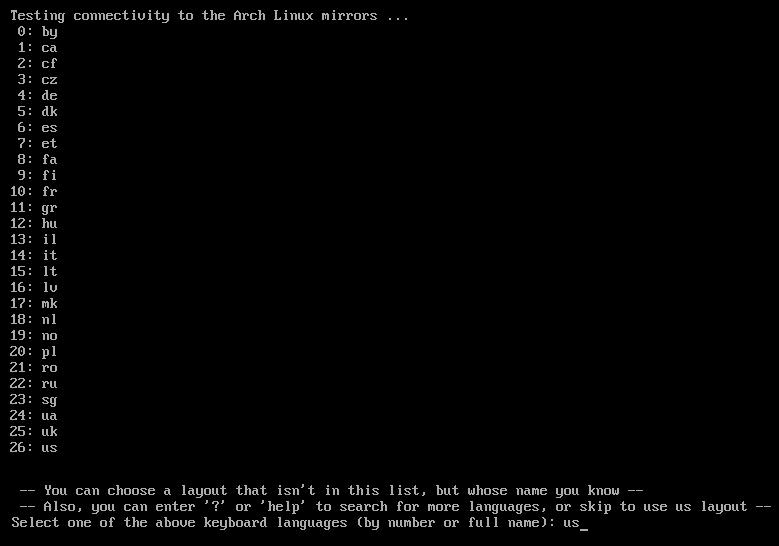
Keyboard Type – archinstall
下一步是键盘语言,我键入数字 65 选择美国。
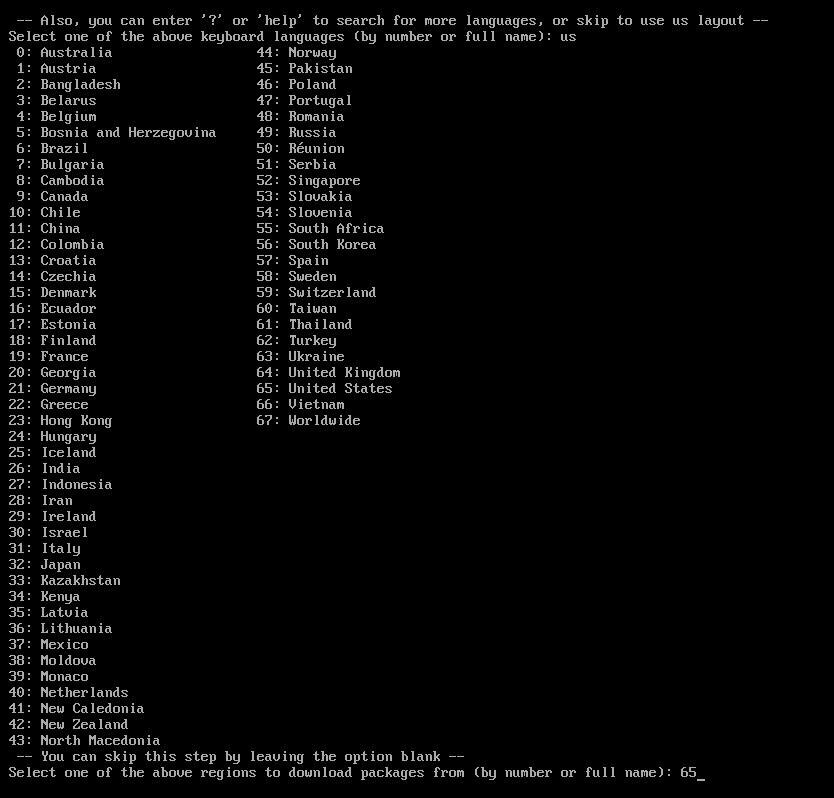
Keyboard Language – archinstall
下一个是硬盘驱动器部分。这个脚本自动探测你的目标系统的可用驱动器。举个例子,在以下图片中,它显示 17GB /dev/vda 是一个主要的块设备。这就是我要安装系统的地方。不要跳过这个步骤。
在这个指南中,我键入数字 2 选中 /dev/vda 块设备。请根据你们每人的系统键入相应的数字。
一旦你做完这步,你应该在设置这个设备的边上看到一个双箭头 >>。如果你已经选中它,按下回车键进入下一步。

Choose Block Device -1

Choose Block Device -2
在下一个选项中,你要非常小心。这个脚本问是否你想清除设备然后进行自动分区。否则你要手动分区硬盘驱动器。为了简单起见,我选择选项 0。

Select partition option – archinstall
在下面一组问题中,如下图所示。更多的是文件系统类型、主机名、root 用户密码,等等。按照屏幕上的操作。便于帮助你,我已经在下表中加入了用于本指南的问题和答案。
|
问题 |
选项 |
|
选择主要的文件系统 |
|
|
你想用 zram 作为交换分区吗? |
|
|
键入磁盘加密密码 |
保留为空直接按下回车 |
|
主机名或计算机名 |
键入你要键入的名字 |
|
键入 root 密码 |
键入你要键入的密码 |
|
键入程序预配置文件名:0 – 桌面;1 – 最小化;2 – 服务器;3 – xorg |
选择 |
|
安装显卡驱动 |
根据你的系统选择数字。否则缺省不选按下回车键 |
|
安装声卡驱动 |
选择 |
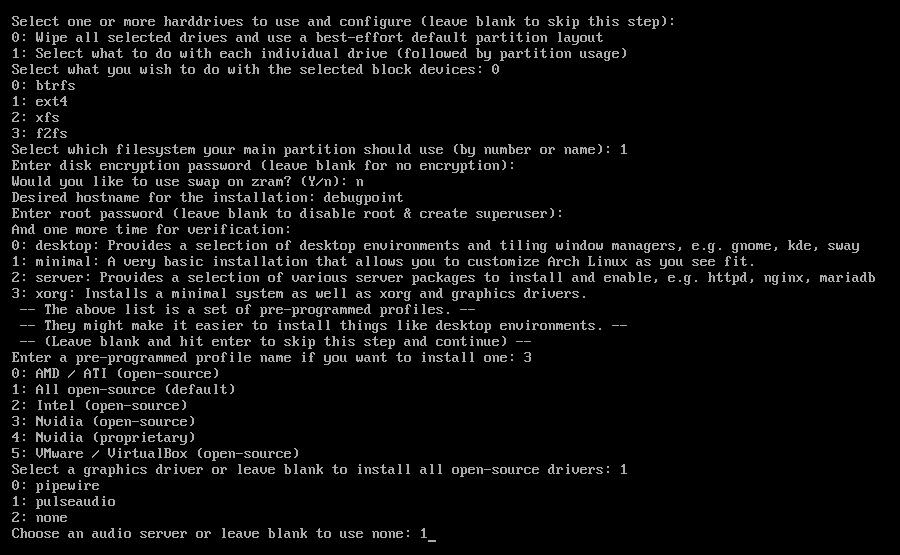
Various options in archinstall -1
在选择内核的下个问题里,选择 linux。这个脚本将要为你安装你额外添加的软件包,像 firefox、nano ,等等。
用 NetworkManager 选择网络接口,并且为时区选择缺省选项。

Various options in archinstall -2
就是这样。一旦你已经完成上述步骤,这个脚本将会生成,并且等待你按下回车开始安装过程。
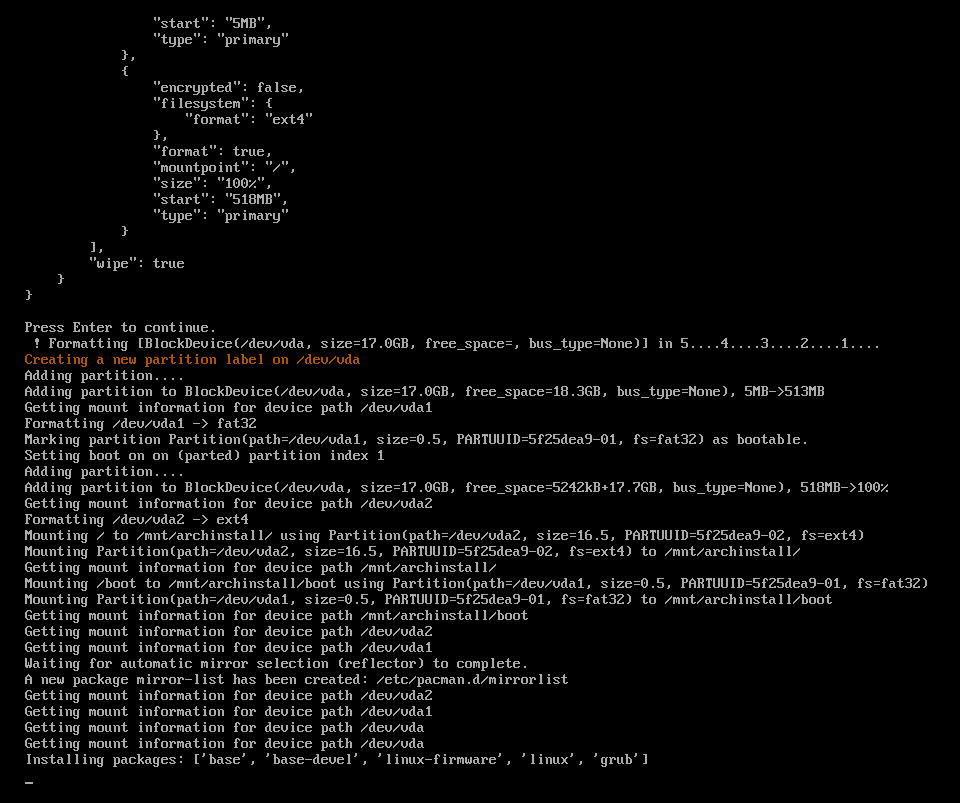
archinstall starts downloading packages
等待直到这一步骤完成。这将花一些时间下载安装所有软件包,这依赖你的系统和网络连接速度。有时 Arch 镜像是缓慢的,所以等待直到它完成。
第三部分 – 安装桌面环境
当你用以上方法安装完基本系统以后,你可以安装像 GNOME、KDE Plasma、MATE、Xfce 等额外的桌面环境。我们在以下页面中为它们每个都提供了安装指南。你可以访问你选择的桌面环境安装页面,并且直接跳到这些页面底部提取安装桌面环境的命令。
- Xfce
- GNOME
- KDE Plasma
- Cinnamon
- LXQt
举个例子,如果你想要安装 GNOME 桌面基本套件,你可以简单的运行以下命令来安装。
sudo pacman -S --needed gnome gnome-tweaks nautilus-sendto gnome-nettool gnome-usage gnome multi-writer adwaita-icon-theme chrome-gnome-shell xdg-user-dirs-gtk fwupd arc-gtk-theme seahosrse gdm firefox gedit
systemctl enable gdm
systemctl enable NetworkManager
一旦你完成了以上这些,键入 reboot 重启。
恭喜你。你已经使用这个指南通过厉害的 archinstall 脚本安装完成了 Arch Linux。
结语
我相信,这是由该团队开发的令人印象深刻的脚本之一。并且确实增加了使用 Arch Linux 的用户基数和覆盖范围。
 蜀ICP备20004578号
蜀ICP备20004578号