
Bottom 是一个基于终端的图形仪表板,用于系统监控。它带有一系列定制选项和显示功能,使其有别于其他系统监控仪表板。
本指南提供了更多关于 Bottom 的信息,包括 Bottom 工具和类似的工具如 htop 和 gtop 的比较。您还将学习如何安装 Bottom ,以及如何开始在Linux系统上使用它。
Bottom 是什么?
Bottom 是一个基于终端的图形化的系统监控仪表盘,它与同类工具的不同之处在于它提供的高度定制选项和功能。无论您是想获得系统的快速图形总结,还是深入了解其运行过程,bottom 都是一个非常好用的工具。
Bottom vs gtop
像 gtop 一样,Bottom 继承了 htop 的传统,它是大多数 Linux 系统默认安装的 top 命令的一个流行替代。htop 添加了更多的图形和交互功能,而 gtop 则在界面上添加了更多的图形元素。Gtop 提供了一个易于阅读的仪表板来查看系统性能的信息。
Bottom ,像 gtop,强调图形显示如果系统监控信息。它还增加了定制层和导航功能。虽然 gtop 使用起来不那么复杂,但 bottom 在保持图形显示的可读性的同时,为您提供了对仪表盘的巨大控制。
简而言之,如果您想要一个图形化的系统监控仪表板,使您能够控制显示的每个细节,那么 Bottom 是一个很好的选择。如果您想要简单的系统监控,并且发现默认显示很有用,那么 Gtop 是一个很好的选择。
你可以在我们的如何安装和使用 gtop 指南中了解更多关于 gtop 的信息,以及它与 top 和 htop 的比较。
相关有用链接:
- 如何在 Linux 上安装和使用图形监控工具 gtop https://www.linuxmi.com/gtop.html
- htop – Linux的交互式进程查看器 https://www.linuxmi.com/htop-linux.html
- 我最喜欢的 Linux top 命令选项 https://www.linuxmi.com/linux-top-command.html
如何安装 Bottom
目前,在大多数主流 Linux 发行版的默认包管理器中,Bottom 还不可用。但是,您可以按照下面一节中与您的系统发行版对应的步骤来安装它。
在Debian和Ubuntu上
使用以下命令在 Debian 或Ubuntu发行版安装 Bottom:
linuxmi@linuxmi /home/linuxmi/www.linuxmi.com
curl -LO https://github.com/ClementTsang/bottom/releases/download/0.6.8/bottom_0.6.8_amd64.deb
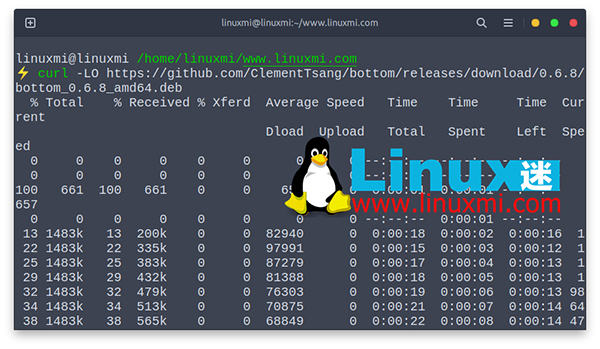
linuxmi@linuxmi /home/linuxmi/www.linuxmi.com
sudo dpkg -i bottom_0.6.8_amd64.deb
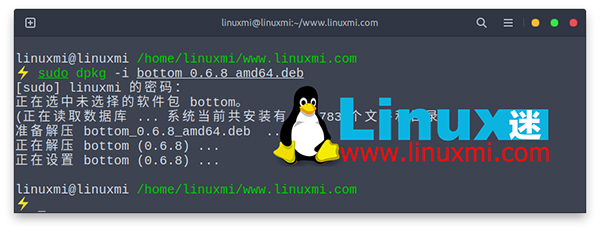
检查 Bottom 的版本页面,并将上面的版本号(0.6.8)替换为您在版本页面中找到的最新版本号。
支持 AlmaLinux、CentOS 和 Fedora
使用下面的命令在AlmaLinux、CentOS或Fedora上安装bottom。安装过程使用DNF的copr插件来启用Bottom 存储库。
sudo dnf copr enable atim/bottom
sudo dnf install bottom
如何使用 Bottom
您可以使用下面显示的命令开始运行 Bottom 。打开后,Bottom 会显示一系列小部件,供您立即开始监控系统性能。
btm
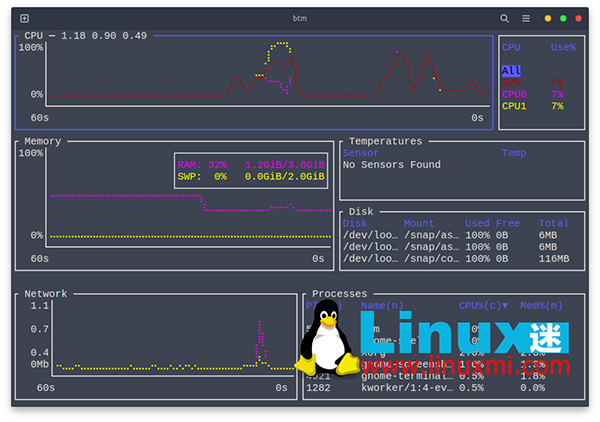
下面的部分会教你更多关于Bottom 的显示特性,以及如何导航和自定义它。
Bottom 小部件
默认情况下,Bottom 显示以下小部件:
- CPU 小部件显示了最近一分钟内CPU使用情况的图表。此外,小部件还包括每个 CPU 的当前使用率百分比和平均值。
- Memory 小部件将显示最近一分钟内的内存使用情况,并显示当前内存和交换内存使用百分比。
- Temperatures 小部件显示机器中任何温度传感器的当前温度。但是,当您至少有一个温度传感器时,小部件才会显示信息。
- Disk 小部件列出系统驱动器并提供每个驱动器的使用信息。
- Network 小部件显示接收(RX)和传输(TX)的网络流量,以图形的形式显示最近一分钟和当前百分比。
- Processes 小部件列出正在运行的进程及其使用信息。这是类似于top的过程列表的简化版本。
您可以使用 Battery 小部件定制 Bottom 的显示,如果相关的话,它会提供有关您机器的电池寿命的信息。小部件的信息包括当前收费和使用百分比、空出时间和运行状况百分比。
您可以在运行 btm 命令时通过添加 –battery 选项来启用这个小部件。您可以在下面的命令行选项一节中了解关于 bottom 的命令行选项的更多信息。
Bottom 导航
下面的列表包括一些有用的键盘快捷键,您可以使用这些快捷键在底部导航,但是,它并不是一个详尽的列表。如何使用?
- 同时使用 Shift 和箭头键在小部件之间导航。或者,您可以使用w、a、s或d键在小部件中导航。如果小部件包含一个列表,那么在选择小部件时应该会看到选中的列表项。否则,在使用后面步骤中解释的与小部件相关的键组合之一之前,您可能无法知道小部件已被选中。
- 如果小部件有方向键,可以使用方向键在小部件中导航列表。这包括磁盘、温度和进程小部件。
- 您可以使用g + g组合键快速导航到列表的开头。要导航到列表的末尾,请使用G键。
- 键允许您展开小部件的内容以填充显示。下面是一个使用Network小部件的示例。再次按下e将减少小部件。
- 您可以使用+和-键在选定的小部件中控制图形的缩放级别。按=将缩放级别重置为默认值。
- 使用 q 键退出Bottom 。
Processes小部件有许多额外的键绑定,以帮助您浏览广泛的列表。下面的列表突出显示了最常用的键绑定。
使用 s 键调出排序菜单。在排序菜单上选择一个项目并按下 Enter,使用所选的排序顺序条件更新列表。
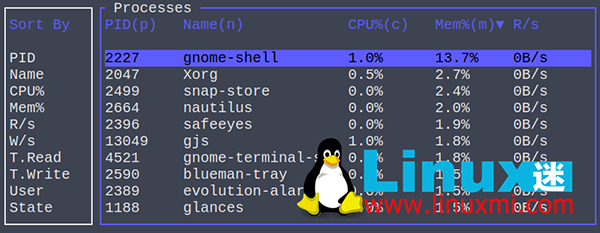
按Bottom 的名称对过程进行排序
使用/键打开搜索菜单。您可以在那里输入一个搜索字符串,开始通过匹配名称来过滤进程。按Esc退出搜索菜单,但保留过滤功能。您需要打开搜索菜单并删除搜索字符串来删除过滤。
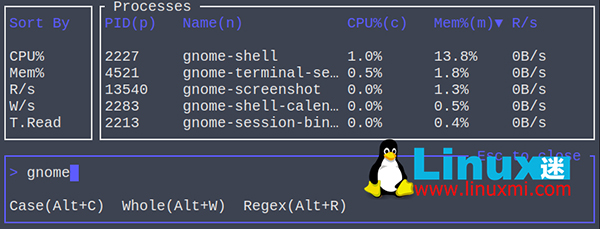
在Bottom 搜索进程
使用Tab键切换具有相同名称的进程分组。然后将PID字段替换为 Count 字段,显示该名称下的进程数。当您以这种方式对进程分组时,可以使用排序功能按Count字段进行排序。
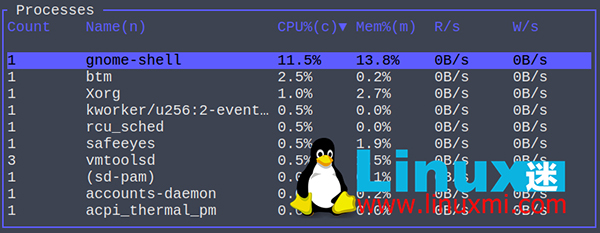
使用P键切换显示用于运行每个进程的完整命令。如果您想了解在运行过程中使用了哪些选项,这将非常有用。
使用t键切换以树模式显示进程列表。在树模式中,进程被嵌套在它们的父进程之下。

进程以树状显示在Bottom
如何配置Bottom
Bottom 允许广泛的自定义,无论你是想命令行选项获得一次性显示,还是你想设置默认行为。
命令行选项
Bottom 有许多命令行选项来定制您的体验。使用下面的命令,你可以得到一个完整的选项列表,以及每个选项的描述:
linuxmi@linuxmi /home/linuxmi/www.linuxmi.com
btm --help
下面的例子展示了如何在bottom中使用命令行选项。
linuxmi@linuxmi /home/linuxmi/www.linuxmi.com
btm --basic --group --process_command --network_use_bytes --regex
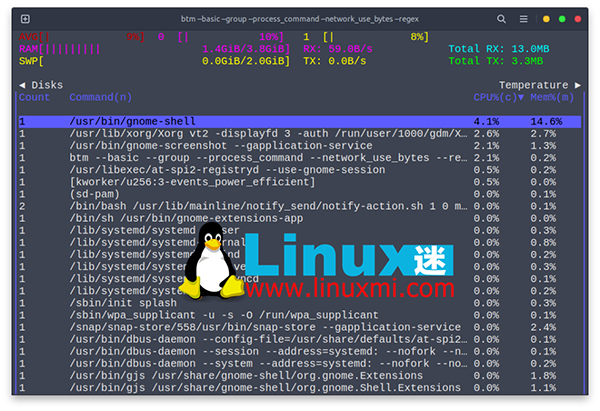
上述示例中的 Bottom 选项说明:
- 基本模式(–basic),它禁用图形并使用最简单的显示。
- 默认情况下,进程分组 (–group) 及其完整命令显示 (–process_command) 。
- 以字节 (–network_use_bytes)表示的网络使用情况。
- 在Processes小部件的搜索菜单中默认启用Regex (–regex)。
配置文件
Bottom 也有一个配置文件来定义它的默认行为。你可以在以下位置找到~/.config/bottom/bottom.toml。该文件包含一个广泛的选项数组,所有选项都已经存在,但被注释掉了。因此,开始修改配置是相对容易的。
大多数命令行选项在配置文件中作为标志可用。因此,您可以在每次运行bottom时使用这个文件来使用一系列命令行选项。您可以在Bottom 的配置文件文档页面上获得配置文件的完整选项列表。
配置文件在让您管理如何安排和主题化Bottom 的显示方面特别有用。使用适当的标签模式,您可以完全控制窗口小部件的排列和Bottom 的着色。
为了帮助您了解这是如何工作的,下面是默认的小部件安排。你可以在默认的配置文件bottom.toml中找到这个被注释掉的版本。这个例子还包含了每个标签角色的简要说明,这些标签也包含在默认的配置文件中。
文件路径: ~/.config/bottom/bottom.toml
# Layout - layouts follow a pattern like this:
# [[row]] represents a row in the application.
# [[row.child]] represents either a widget or a column.
# [[row.child.child]] represents a widget.
#
# The default widget layout:
[[row]]
ratio=30
[[row.child]]
type="cpu"
[[row]]
ratio=40
[[row.child]]
ratio=4
type="memory"
[[row.child]]
ratio=3
[[row.child.child]]
type="temperature"
[[row.child.child]]
type="disk"
[[row]]
ratio=30
[[row.child]]
type="network"
[[row.child]]
type="processes"
default=true
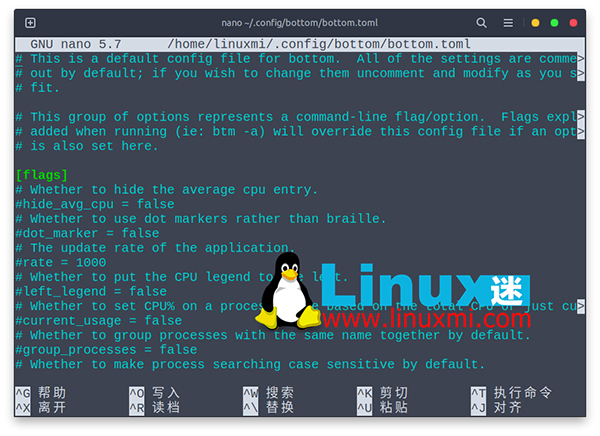
关于配置布局,你可以在bottom的官方文档页面了解更多可能的类型值和比率使用。
Bottom 还允许您通过配置文件自定义颜色主题。定制颜色主题最简单的方法是通过配置文件中的颜色选项,它接受以下预定义的颜色主题之一:default, default-light, gruvbox, gruvbox-light, nord 和 nord-light.。
如果你想要更多的控制你的Bottom 的主题,你可以在配置文件的[color]标签下设置单独的颜色。默认的配置文件显示了默认的设置,所有的设置都被注释掉了,可以让您提供自定义值。在配置主题的官方文档页面中,您可以获得选项的列表,以及每种选项和可能的颜色值的描述。
更多的信息
您可能希望咨询以下资源以获得关于这个主题的更多信息。虽然提供这些是希望它们将有用,但请注意,我们不能保证外部托管材料的准确性或及时性。
- bottom
- GitHub: ClementTsang/bottom
 蜀ICP备20004578号
蜀ICP备20004578号