
您是否曾经不小心从计算机中删除了重要文件?我相信你不是唯一一个。诸如意外删除文件之类的错误可能代价高昂。但好消息是 Linux 中有很多方法可以恢复已删除的文件。
在本教程中,您将学习如何在 Linux 系统中恢复删除的文件甚至恢复永久删除的文件。
现在让我们开始吧!
先决条件
本教程将是一个动手演示。如果您想跟随,请确保您具备以下条件:
- 一台 Linux 机器——本教程使用 Ubuntu 20.04,但任何 Linux 发行版都可以使用。
- 具有 sudo 权限的用户。
从回收站中恢复已删除的文件
意外删除文件可能会令人伤脑筋,尤其是如果它是项目文件。但是,如果您足够幸运,您删除的文件最终进入了回收站,您仍然可以通过点击几下恢复您的文件。
1、右键单击桌面上的空间,然后从上下文菜单中选择在文件中显示桌面以打开文件管理器。
2、从左侧边栏中选择回收站。右键单击文件,选择从回收站中恢复以恢复文件并将文件移回其原始位置。
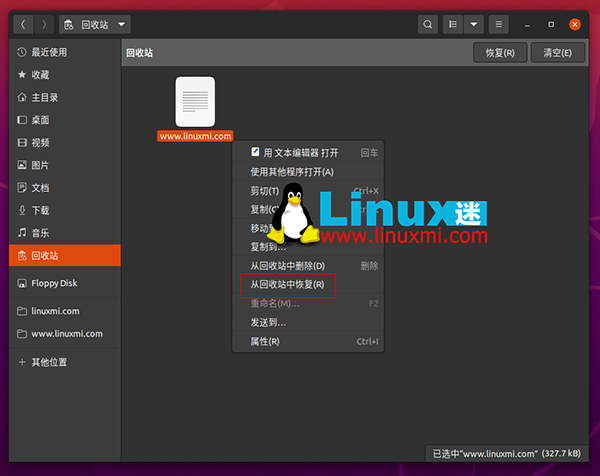
3、 最后,导航到您已删除文件的原始位置,以查看成功恢复的文件。
使用 TestDisk Linux 恢复已删除的文件
在回收站或者任何其他地方都找不到您的文件?那就很有可能,您可能已通过按 Shift + Delete 键或运行rm命令永久删除了文件。不过也不怕,我们有大量的文件恢复工具,但在本教程中,您将使用TestDisk。TestDisk 是一个 Linux 实用程序,可通过命令行终端检查和恢复丢失的分区、文件等。
Linux 系统上的每个文件都占用一系列磁盘簇,这些磁盘簇本身由磁盘扇区组成,是存储在磁盘上的实际位。当您删除一个文件时,Linux 会释放与该文件关联的所有集群以存储其他文件。只有在这些集群没有被覆盖的情况下,TestDisk 才能恢复被删除的文件。
1、启动您的终端并运行以下命令以检查testdisk您的系统上是否安装了 TestDisk。
linuxmi@linuxmi /home/linuxmi/www.linuxmi.com
which testdisk
下面,您可以看到输出显示了 TestDisk 的可执行路径,这表明 TestDisk 已经安装。
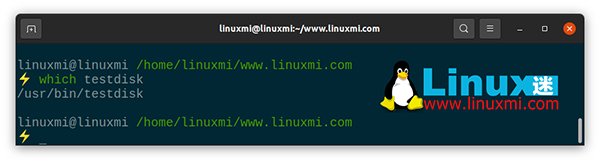
如果您看到输出如下
testdisk not found
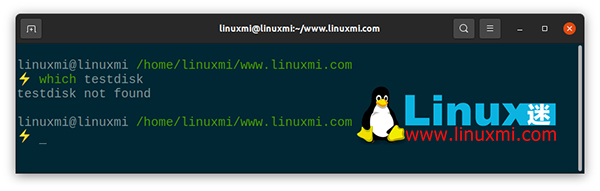
说明没有安装。请运行以下命令以通过apt实用程序安装 TestDisk
linuxmi@linuxmi /home/linuxmi/www.linuxmi.com
sudo apt install testdisk
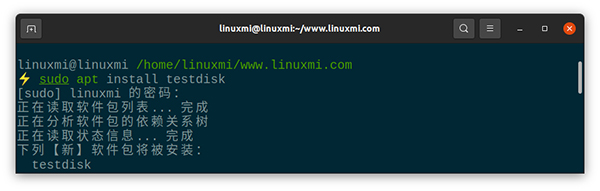
并检查您是否已完全安装 TestDisk。
2、接下来,运行以下命令访问TestDisk。
以通过apt实用程序安装 TestDisk
linuxmi@linuxmi /home/linuxmi/www.linuxmi.com
testdisk
3、在 TestDisk 的初始页面上,使用箭头键选择Create,然后按 Enter 创建一个日志文件。日志文件包含您在 TestDisk 中执行的所有操作。
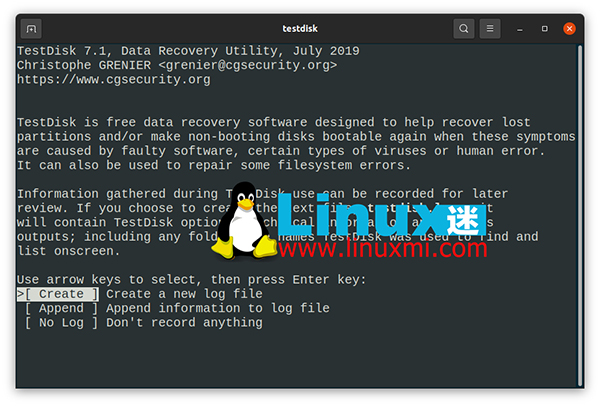
创建新的日志文件
如果testdisk前面没有运行sudo,则需要输入sudo密码才能继续,如下图。然后,Linux 将在您的终端中以特权用户身份重新启动 TestDisk 实用程序。
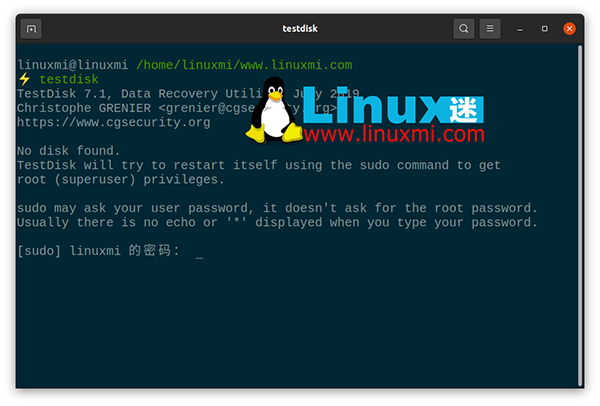
TestDisk GUI 起初可能看起来很稀少,但事实并非如此。该界面是用户友好的,并且会自动高亮显示您需要用来恢复已删除文件的最佳选项。
4、接下来,使用向上和向下箭头键浏览列表,然后选择要从中恢复已删除文件的磁盘。突出显示磁盘后,按向右箭头键突出显示“Proceed 继续”选项,然后按 Enter 选择磁盘。
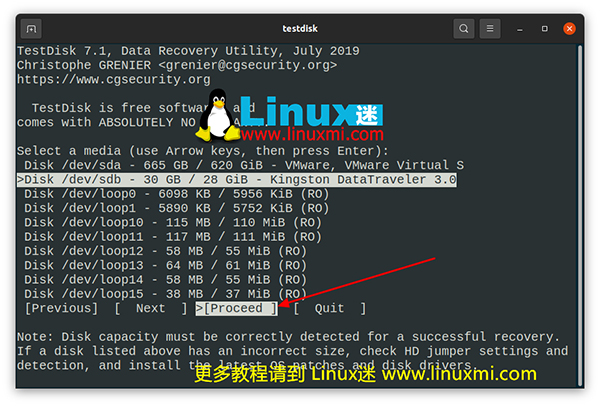
选择磁盘
5、选择您磁盘的分区类型,然后按Enter。识别正确的分区表类型可能很棘手,但不用担心,因为 TestDisk 会自动预测并高亮显示正确的分区。
如下:
Hint: Intel partition table type has been detected.
提示:检测到英特尔分区表类型。
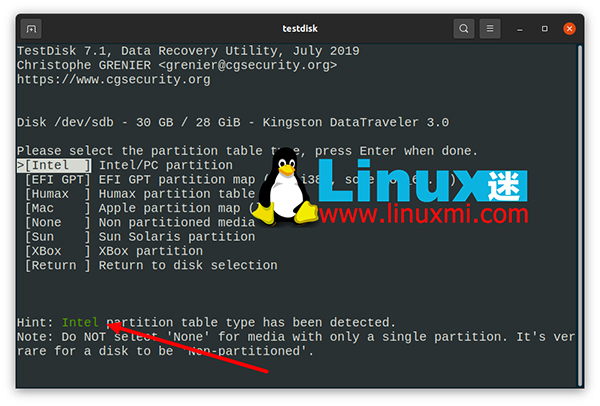
选择磁盘分区
6、在下一个屏幕上,选择Advanced选项,因为您正在恢复已删除的文件,然后按Enter。
TestDisk 不仅用于恢复文件,还用于修复损坏的磁盘。
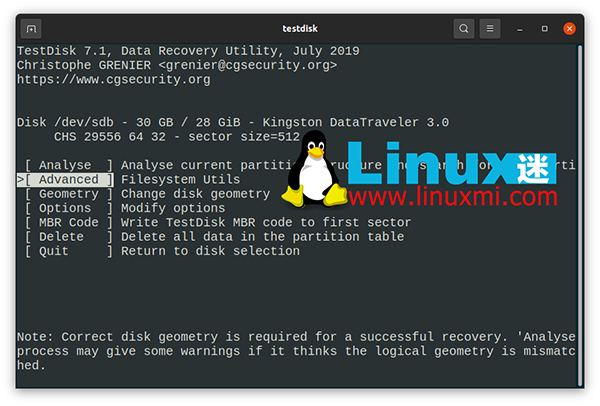
高级选项
7、高亮显示您的磁盘分区,按右箭头键,选择 Undelete 选项,然后按 Enter。本教程基于从外部存储设备(如具有FAT32类型分区的 USB 驱动器)中恢复文件。
此时,TestDisk 会扫描与您的分区相关的文件,并显示下一步中显示的已删除文件列表。
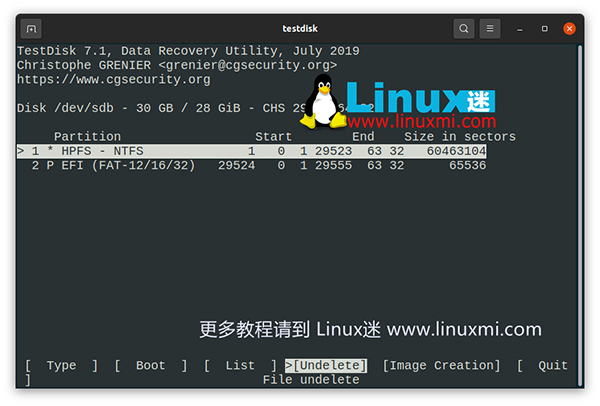
选择要扫描已删除文件的磁盘
8、现在,从文件列表中选择要恢复的文件,如下图所示。
如果您必须选择多个文件,请导航到每个文件,然后按冒号 (:)键选择要恢复的文件。选择要恢复的所有文件后,按C将文件复制到内存中。
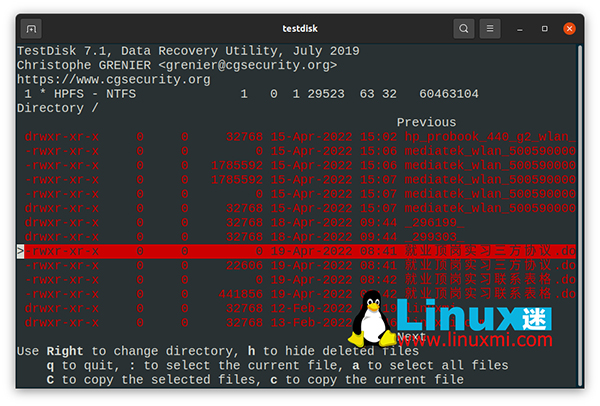
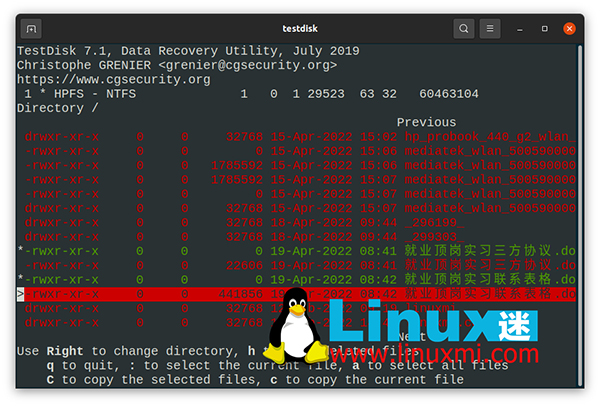
选择要恢复的删除文件
9、选择要保存恢复文件的目的地,然后按Enter。
在 TestDisk 中导航目录路径可能很棘手,因此最好将文件保存到启动 TestDisk 实用程序的路径。保存后,通过 GUI 文件管理器将文件复制/粘贴到您想要的位置。
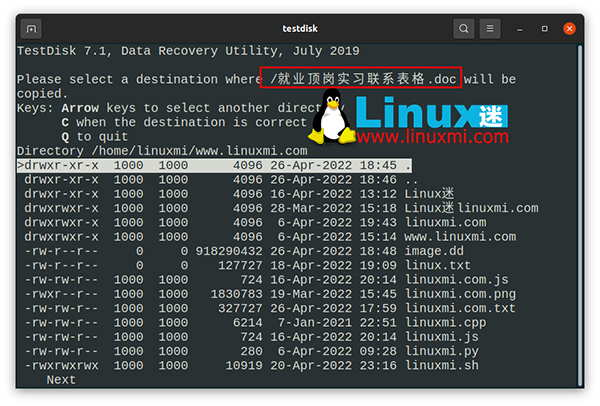
保存恢复文件的目的地
TestDisk 已成功恢复已删除的文件(绿色文本),如下图所示。
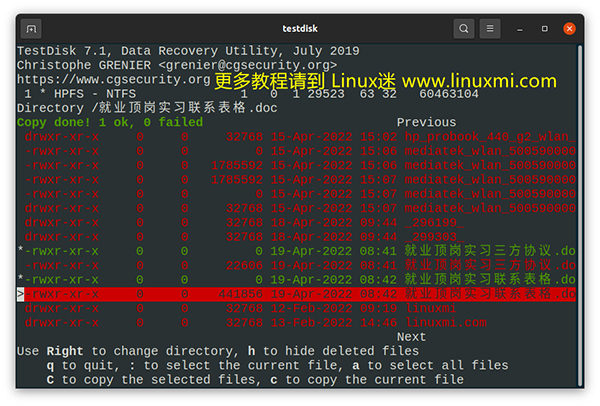
显示文件已成功恢复
10、最后,打开您复制文件的路径,并验证您已成功恢复已删除的文件。
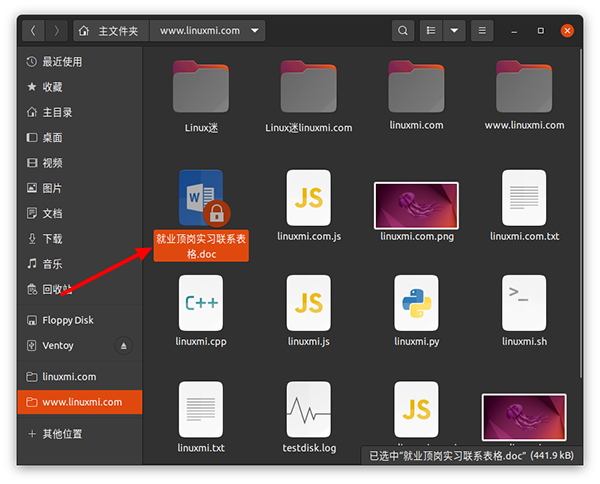
从文件管理器查看恢复的文件
结论
在本教程中,您学习了如何使用文件管理器从回收站恢复文件,甚至通过 TestDisk 恢复永久删除的文件。尽管内置的文件管理器和 TestDisk 在恢复文件方面表现出色,但您可以尝试其他文件恢复工具。
现在你会 Linux 上的 TestDisk 来恢复已删除的文件吗?
 蜀ICP备20004578号
蜀ICP备20004578号