Windows 11 还能这么玩:教你快速删除无效 WiFi,避免自动连接低质量热点
很多朋友都有这样的困扰,那就是电脑总会自己连上一些之类不好的 WiFi 热点。这主要是由于之前连接 WiFi 热点时,系统将热点记忆了下来,但下次这个热点的网络就不一定仍保持很好了,可能需要到 Web 登录,甚至连密码都改掉了。
这时候系统还在按照记忆不断连接热点,就会出现网络反反复复的情况,甚至有更合适的热点也会被旧的无效热点给抢掉。怎么办?今天就教大家几招,在 Win11 中删除不需要的 WiFi 热点!
使用快捷面板忘记 WiFi
这是最简单的办法。在 Win11 中,我们可以通过任务栏看到当前 WiFi 的连接状态。如果连接到一个质量不高的 WiFi 热点,以后也不想再连上它,可以这样做。
首先,点击任务栏的 WiFi 图标,呼出面板,点击 WiFi 热点的箭头,进入到管理菜单。
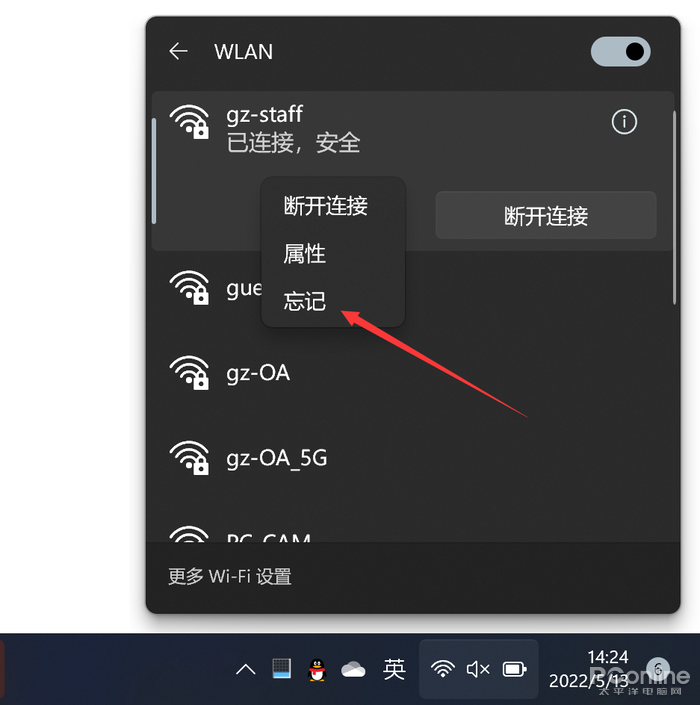
在这个菜单中,就可以找打当前连接乃至扫描到的 WiFi 热点了。对着某个 WiFi 热点点击右键,即可看到“忘记”的选项,选择忘记即可,之后就再也不会自动连接该热点了。
在设置面板忘记 WiFi
如果某个想要忘记的 WiFi 热点并不在附近,就不能用上面的方法了。这时候,需要进入到设置面板进行配置。
进入到 Win11 的设置面板,选定“网络和 Internet”,点击进入“WALN”的页面。
接着,我们可以在页面中看到“管理已知网络”的选项,点击进去。
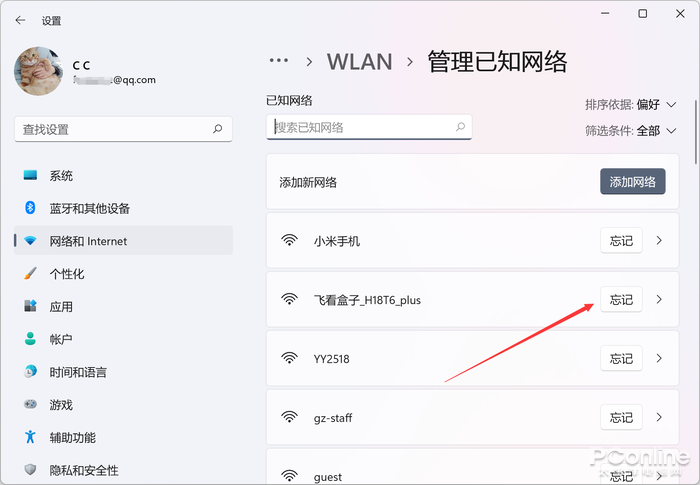
在这个页面当中,就可以看到之前系统记忆过的 WiFi 热点了。我们可以在列表中或者搜索找到想要忘记的 WiFi 热点,然后点击忘记按钮即可。
使用 CMD 批量忘记 WiFi
上文两个方法,都只能单独忘记某个 WiFi 热点,想要批量删除系统记忆的 WiFi 热点,需要一个个操作,非常不方便。如果你决定重置 WiFi 环境,那么可以用 CMD 批量处理。
使用系统管理员权限运行 CMD 后,在其中输入以下命令:
netsh wlan delete profile name=* i=*
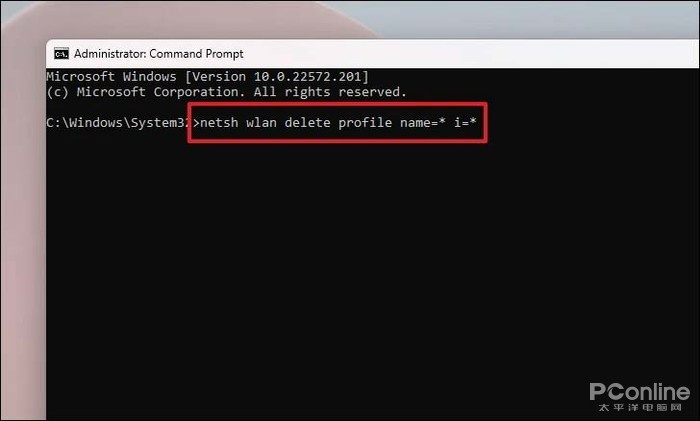
然后运行,系统中记忆的 WiFi 热点就都忘记掉了。
总结
总的来说,系统自动记忆已经连接过的 WiFi 热点,是一个很方便的功能,但是这并不能在所有场合都切合用户的实际需求。在安卓之类的系统中,有更折衷的设计,那系统可以设置不自动连接某个 WiFi 热点、但又不忘记该 WiFi 热点,希望 Win11 也能够跟进这个特性吧。
 蜀ICP备20004578号
蜀ICP备20004578号