1. 对开始菜单和任务栏的改进
可以说,开始菜单和任务栏是 Windows 11 中最有争议的变化。微软决定为其最新的操作系统创建一个全新的任务栏和开始菜单,结果,许多东西被砍掉了。新功能和缺乏心爱的功能让许多 Windows 11 用户感到不安,因此微软希望通过在任务栏区域为 Windows 11 22H2 配备几个明显的改进来解决这种情况。
- 拖拽功能回归
在 Windows 11 的初始版本中,与任务栏有关的最大抱怨可能是缺少对拖拽的支持。Windows 11 22H2 在这里解决了这个问题,它允许你抓取一个文件并将其拖到一个打开的应用程序上,将其带到前台。你还可以将文件拖到右下角的”显示桌面”区域,将文件复制到桌面上。
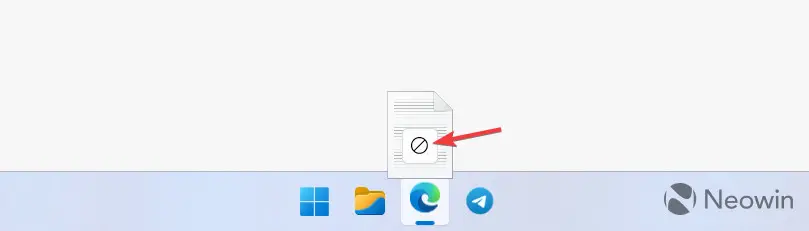
实现起来有点古怪。例如,当你将文件悬停在一个打开的应用程序上时,Windows 会显示一个停止图标。从技术上讲,它做了它应该做的事,但感觉就像一个交通灯同时显示绿灯和红灯。
- 更多的固定和更少的推荐内容
另一件令人困惑的事情是,开始菜单允许你从“所有应用程序”列表中把一个应用程序固定到任务栏上,但不能从“已固定”部分选择固定。
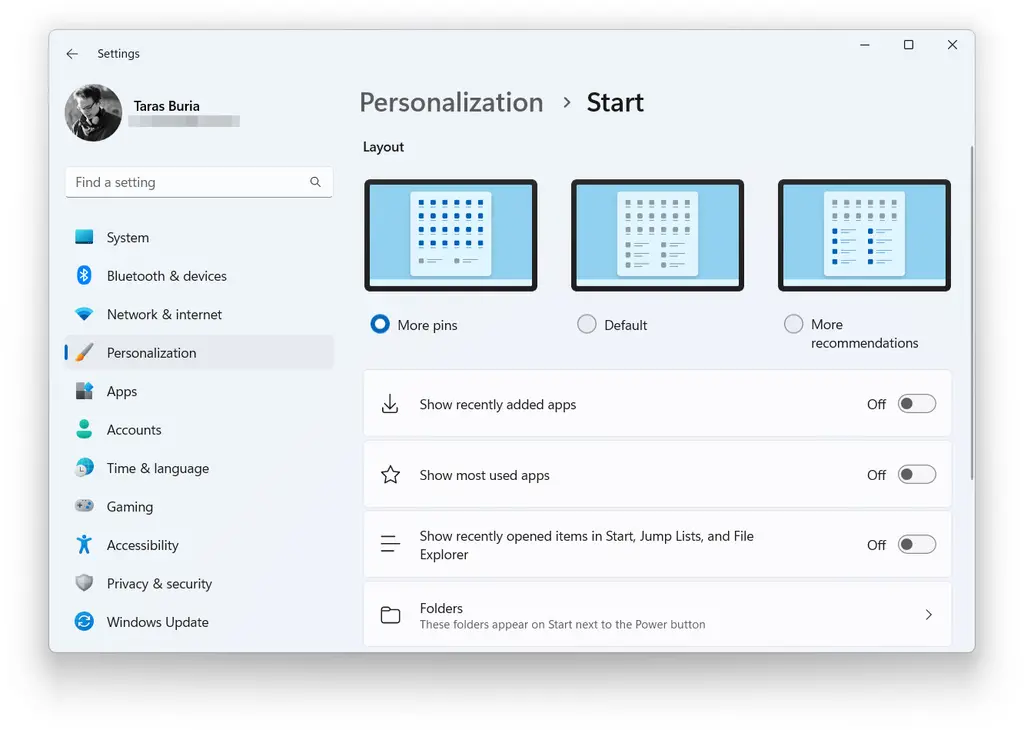
微软不想让 Windows 11 用户选择摆脱开始菜单中的“推荐”部分,但它让你把它变小。Windows 11 22H2 有三种新的开始菜单布局:更多固定、默认和更多推荐。禁用推荐仍然会在开始菜单中留下一个大的空白区域。你无法摆脱”推荐”部分,但至少你可以让它变小,为固定的应用程序获得更多空间。
- 开始菜单上的文件夹
另外,你可以通过右击打开的开始菜单,更快地进入开始菜单设置。开始菜单上的文件夹现在感觉更通用,更像 Android/iOS。你可以把一个应用拖到另一个应用上,形成一个文件夹,添加更多的应用,删除现有的应用,并重命名文件夹。
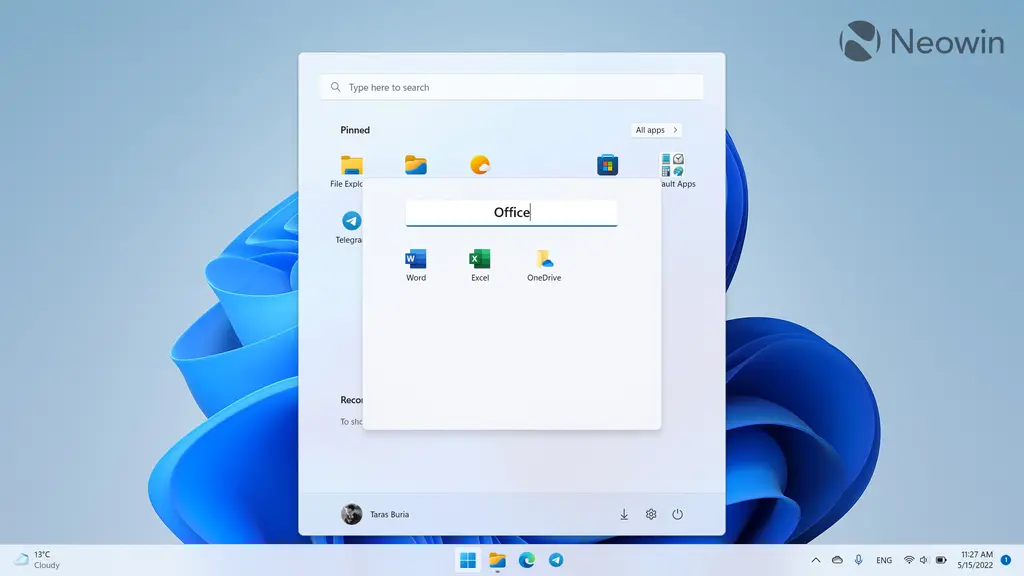
- 全新的手势
唯一缺少的是用右键快速删除文件夹的选项。你需要从文件夹中拖出每一个应用程序来删除它。由于几个新的手势,在 Windows 11 22H2 中,开始菜单和任务栏在触摸屏电脑上更容易操作。以下是这些手势:
- 从任务栏向上和向下滑动,可以打开和关闭开始菜单。
- 在”开始”菜单上向左和向右滑动,可以在钉住的应用程序和所有程序的列表之间切换。
- 从屏幕的右下角向上和向下滑动,可以打开和取消快速设置。
- 任务栏针对 Teams 优化
Microsoft Teams 用户现在获得两个方便的呼叫相关功能。第一个是使用通知区的麦克风图标使你的麦克风静音的能力(开发者可以优化他们的应用程序,在他们的信使中支持这一功能)。第二个是让你快速分享一个打开的窗口。将鼠标悬停在任务栏上的一个应用上,然后点击”分享这个窗口”。
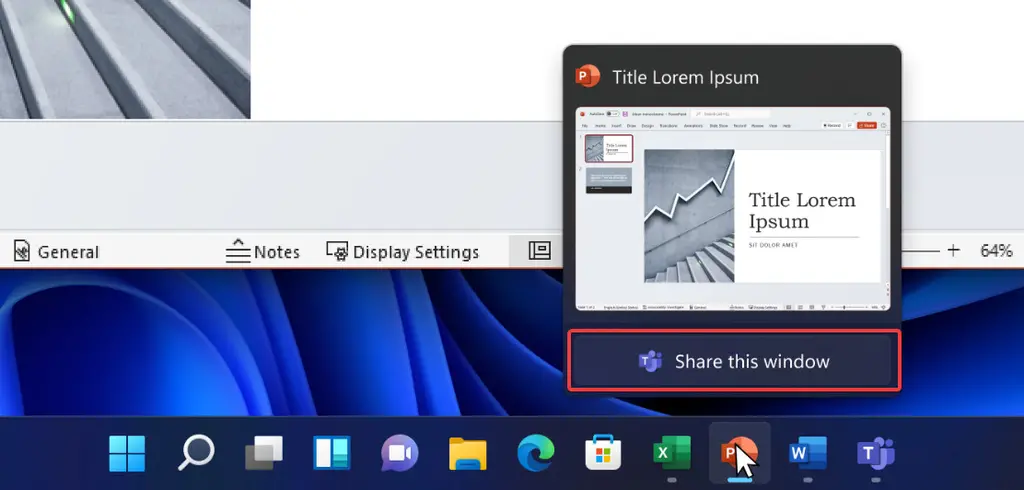
- 改进蓝牙的快速设置
Windows 11 22H2 带来了一个更新的快速设置菜单,主要的改进集中在蓝牙方面。你可以快速找到并连接到蓝牙设备,而无需导航到设置应用程序。许多用户希望微软做出这一改变,我们很高兴看到微软听从用户反馈。
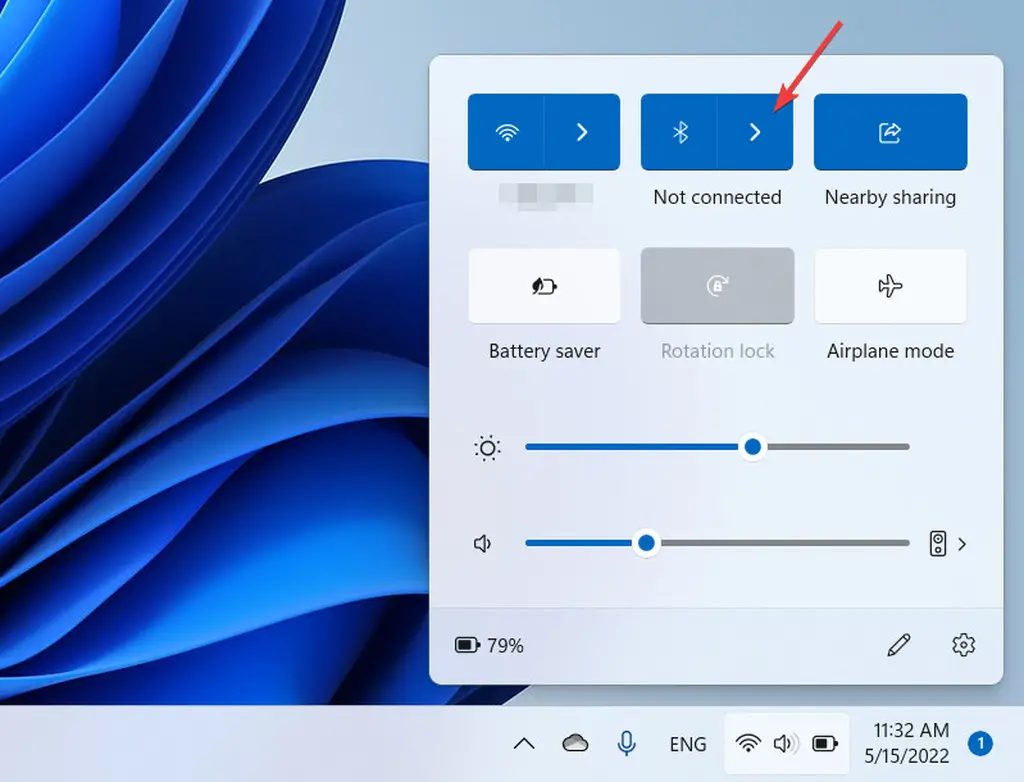
在 Windows 11 22H2 中配对新的蓝牙设备,现在就像连接Wi-Fi一样快速。不需要设置应用程序。
说到快速设置,还值得注意的是,微软重新设计了电池充电指示灯。新版本更容易阅读,尤其是在电池电量不足时。你会在锁屏上发现同样的电池指示器。
2. 对文件管理器的改进,优化窗口管理
微软承诺为 Windows 11 发布一个标签式的文件资源管理器,但截至发稿时,这一功能并没有进入 Windows 11 22H2 候选版本。不过,该操作系统还是为文件资源管理器提供了相当多的改进和新功能。
- 快速访问文件
文件资源管理器现在除了文件夹之外,而且还允许你将特定的文件固定在快速访问上。此外,微软将快速访问部分更名为“收藏夹”(Favorites),以帮助 Windows 用户更好地了解该部分应该如何工作。你有一个经常访问的文件吗?只要把它固定在”收藏夹”上,就能让它在主页上永久可用。
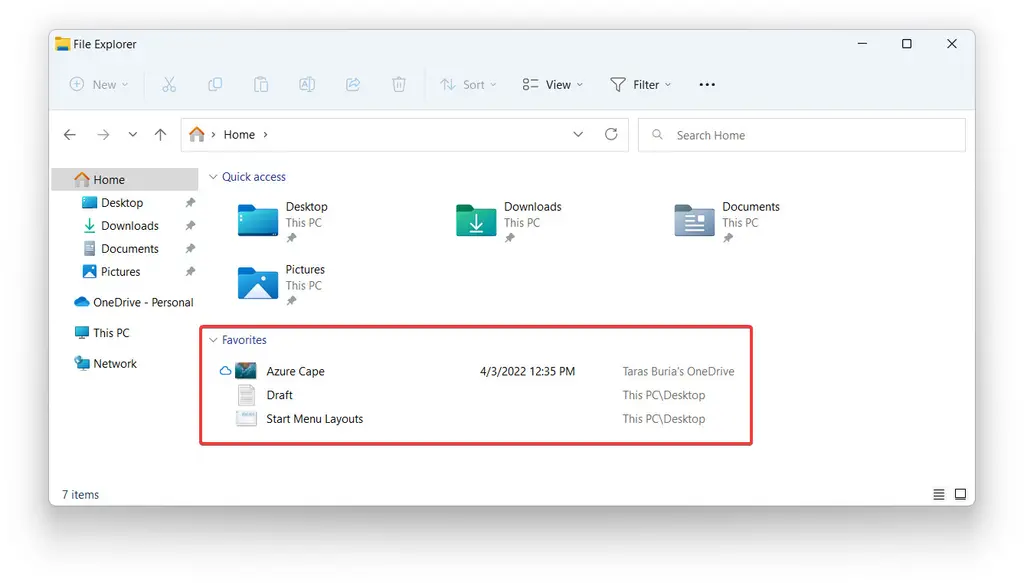
- 文件夹预览
这里是微软在 2021 年 Windows 11 初始发布时将其扼杀后恢复的另一项功能。Windows 11 22H2 中的文件资源管理器可以显示文件夹缩略图上的预览。
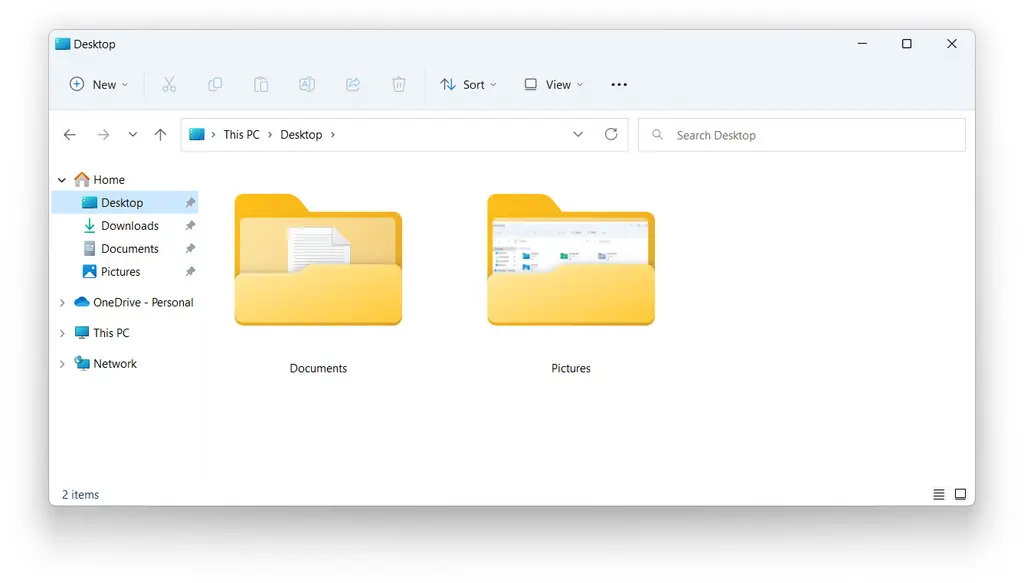
Windows 11 中的文件资源管理器显示带有缩略图预览的文件夹
不幸的是,与Windows 10不同,Windows 11 22H2 中的文件夹预览只显示单个文件。不过,这总比没有好。
● 更好整合 OneDrive
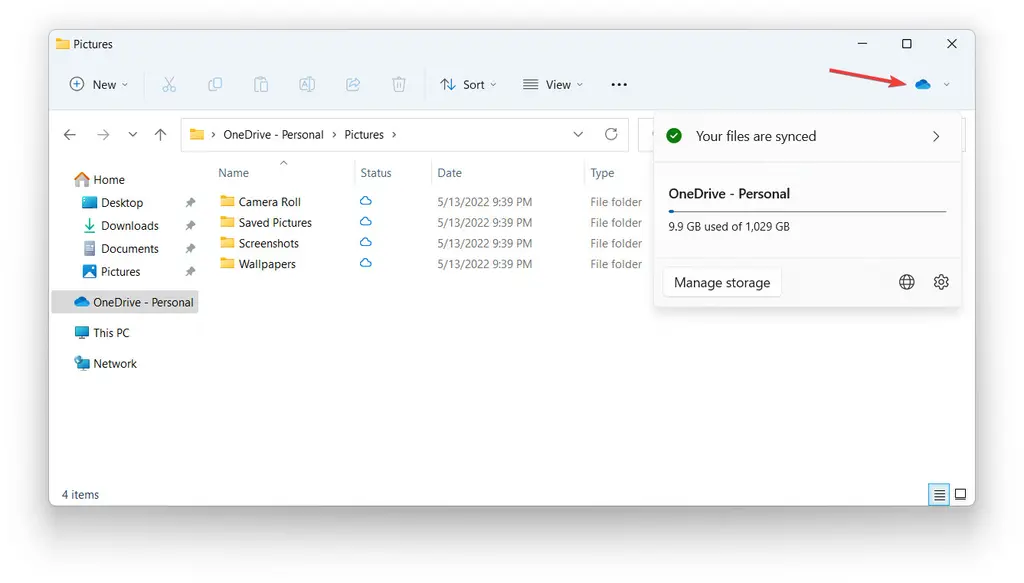
在 Windows 11 22H2 中,现在更容易检查你的 OneDrive 状态和存储。文件资源管理器收到了一个新的按钮,可以触发一个弹窗关于你的OneDrive的详细信息。你可以看到还剩多少空间,检查同步状态,打开OneDrive for Web,并进入OneDrive设置。这不是最具突破性的变化,但它使 Windows 11 中的OneDrive的使用略微更方便和直观。
- 复制文件路径的新快捷方式
按 Ctrl + Shift + C 复制选定文件的路径,无需打开右键菜单。
- 改进 Snap 布局
现在使用触摸屏或鼠标更容易在桌面上抓取窗口。抓住一个窗口,把它拖到屏幕的顶部,以显示可用的 Snap 布局,并快速安排其他应用程序。这项功能是可定制的,所以如果你不喜欢它,你可以禁用它。
如果你喜欢使用键盘快捷键执行任务,你会很高兴地知道,现在可以按 Win + Z 和相应的数字键来创建快照布局。
以前,你只能通过将鼠标悬停在最大化/最小化按钮上来触发快照布局,这对平板电脑或带触摸屏的 PC 来说不是最方便的选择。在Windows 11 22H2中改进了 Snap 布局,有更好的键盘支持
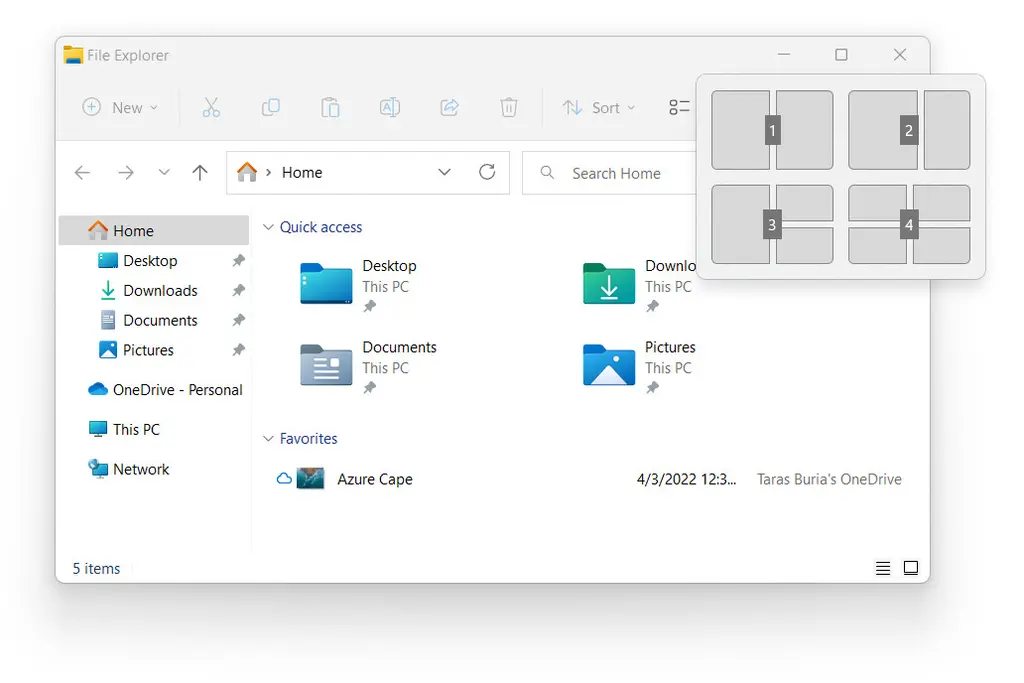
3. 各种明显的 UI 调整
- 音量和亮度滑块
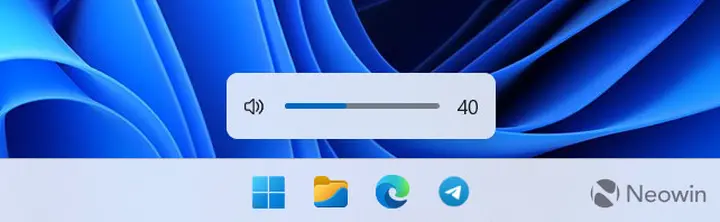
微软终于抛弃了旧的和过时的 Windows 8 风格的音量和亮度滑块。取而代之的是,Windows 11 提供了干净、紧凑和现代的指标,正好位于任务栏的中心上方。
- 用于桌面的Windows Spotlight
Windows 11 将 Windows Spotlight 扩展到了桌面。现在你可以让微软用从 Bing 上提取的图片来改变你的壁纸。这项功能还提供了对特定图片的更多信息的轻松访问。
你可以通过导航到设置>个性化>背景>个性化背景>Windows Spotlight 来启用桌面上的 Windows Spotlight。注意,打开Windows Spotlight会在桌面上放置一个额外的图标。禁用 Windows Spotlight 是移除该图标的唯一方法。
- 更新锁屏
Windows 11 中的锁屏得到了更新的媒体控制,以遵循操作系统的一般设计语言。这是一个微小的变化,但它有助于创造一个稍微一致的用户界面。
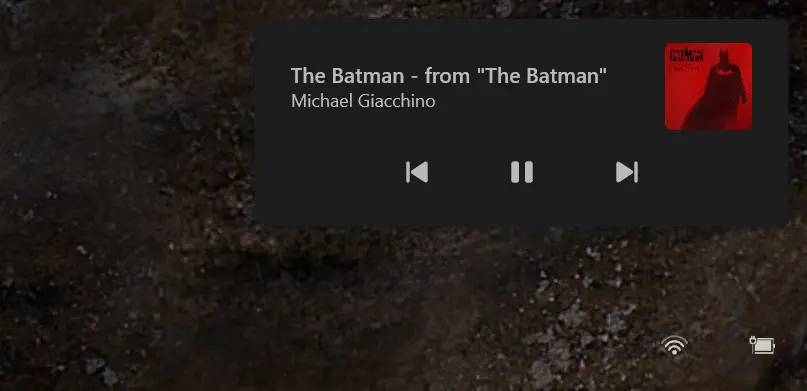
- 更新图标,启用 Mica 效果
微软做了一些调整,使 Windows 11 中的右键菜单更容易理解。该公司改变了重命名、属性和优化图标,以提高可发现性和一致性。
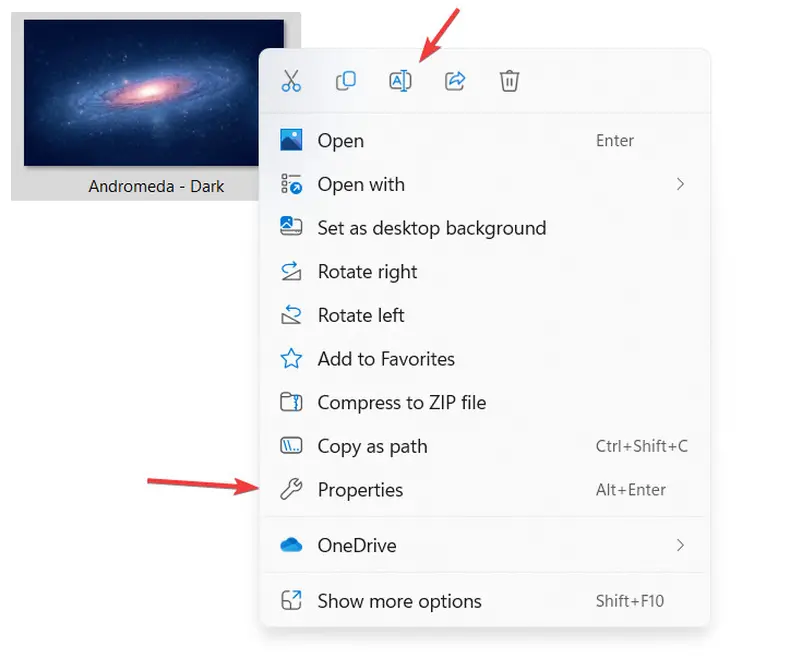
最后,Mica 效果现在出现在整个操作系统的更多区域,特别是在窗口标题栏上。
4. 加速将控制面板迁移到设置应用
Windows 11 22H2 继续不断地将传统的控制面板迁移到 Windows 设置应用程序。在这个版本中,微软做了一些改变,将控制面板的以下部分重定向到设置应用中。
- 传统控制面板的“程序和功能”部分现在在“设置”应用程序中的“设置”>“应用程序”>“已安装的应用程序”页面下打开。
- 卸载 Windows 更新现在是在“设置”应用程序中进行,而不是在控制面板中。
- 控制面板中的一些网络和设备入口现在可以重定向到设置应用中的相应页面。
- 你可以在设置应用中的“高级网络设置”中管理高级共享设置。这包括网络发现、文件和打印机共享,以及公共文件夹共享。
5. 重新设计的任务管理器
安装 Windows 11 22H2 后,你会发现任务管理器有一个全新的设计(自2012年以来的第一次视觉更新),遵循Windows 11的UI原则。你仍然不能通过右键单击任务栏来调用任务管理器,但该应用程序通过支持黑暗模式和遵循系统重点颜色的能力来弥补这一缺陷。
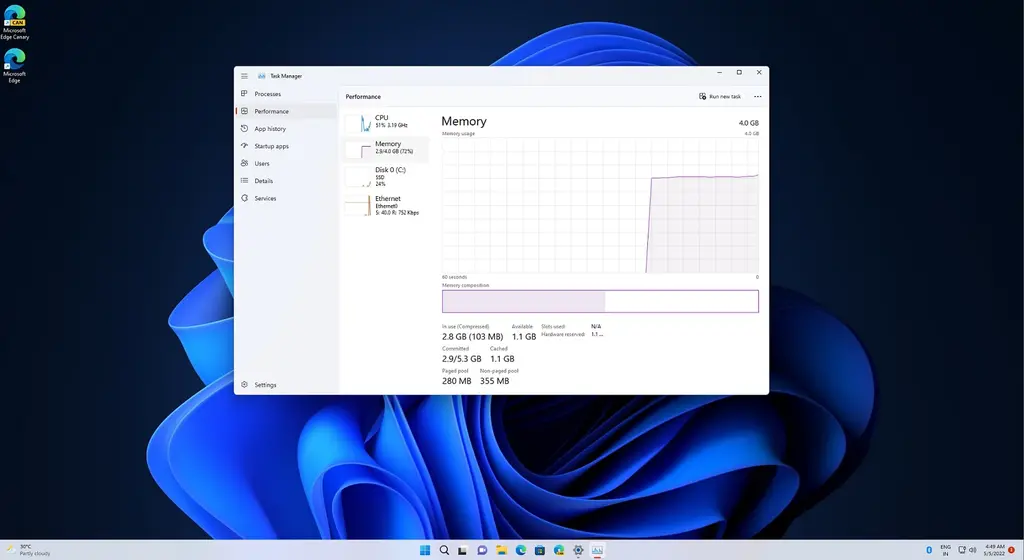
在解释采用汉堡式菜单的时候,微软希望任务管理器遵循 Modern UI 框架和Windows11 设定的设计原则。这个新的界面在很多方面都是简洁的,微软希望为任务管理器遵循同样的原则。
通过切换到汉堡式菜单,微软也希望简化导航系统,让整体体验和 Windows 11 保持一致。你可以点击汉堡包菜单并翻阅页面,或者使用 Ctrl + Tab 键也可以翻阅页面,所以新的设计绝对是键盘和无障碍的。
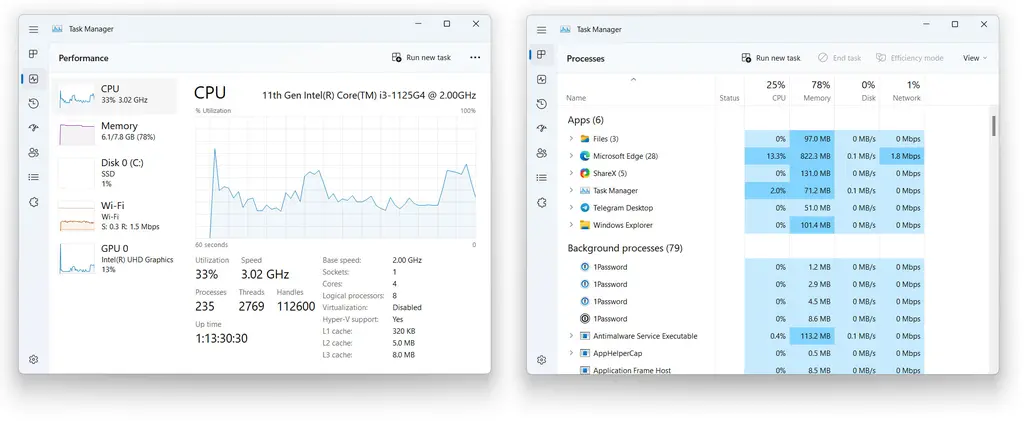
新的任务管理器提供了更好的易用性
原来的标签/部分区域现在改为常用操作,用户点击左侧页面就可以直观的看到各种操作。这样你不需要打开额外菜单的情况下,创建一个新的任务或运行一个任务。因为这些选项都显示在命令栏中。
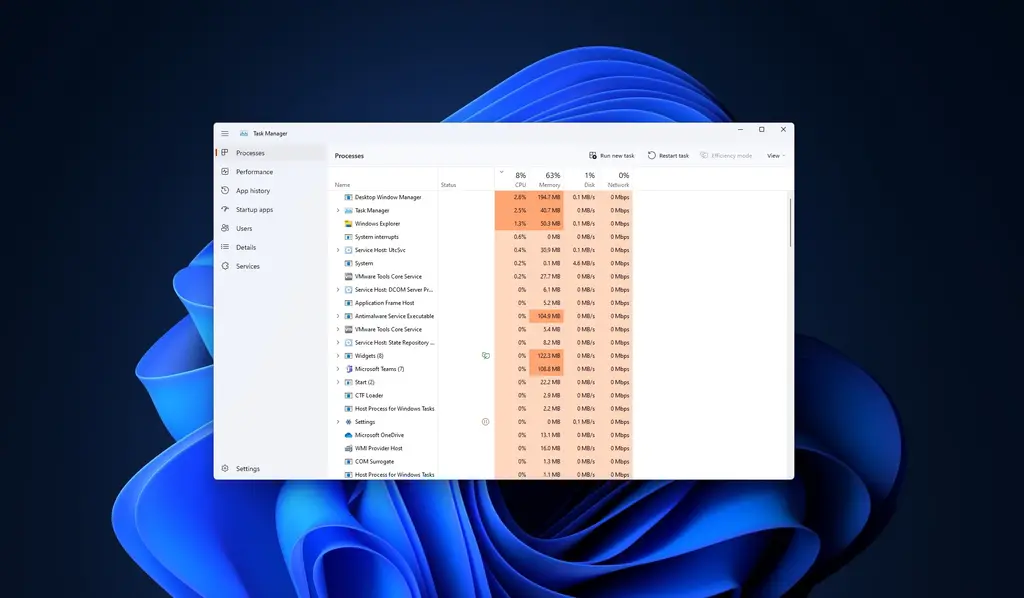
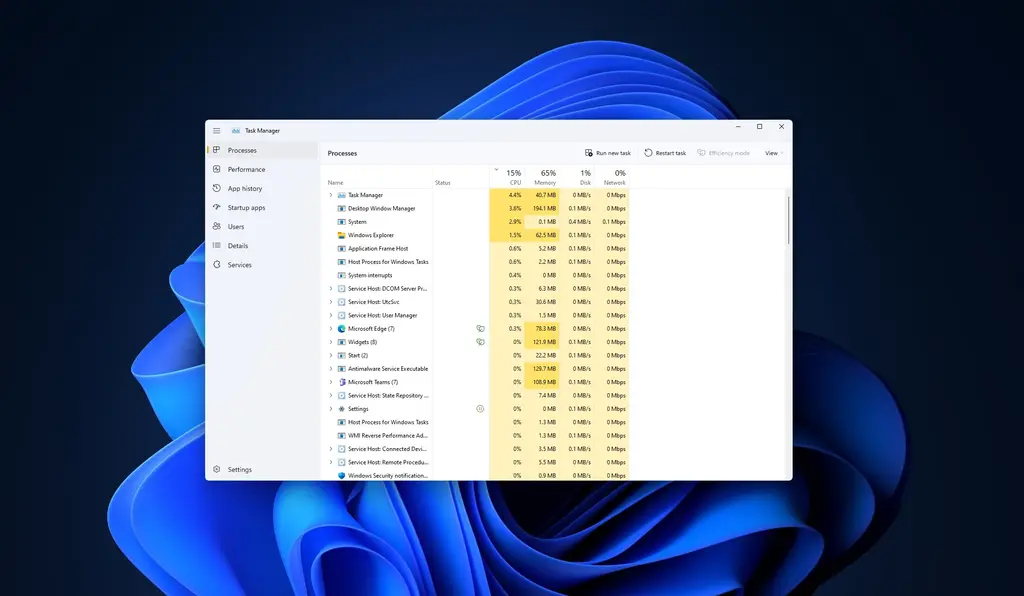
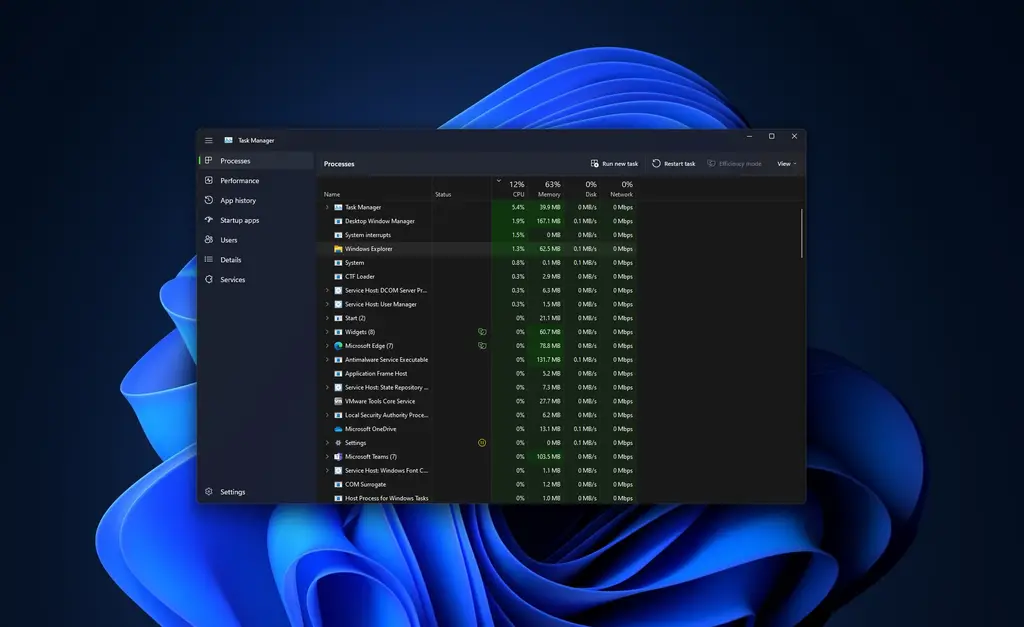
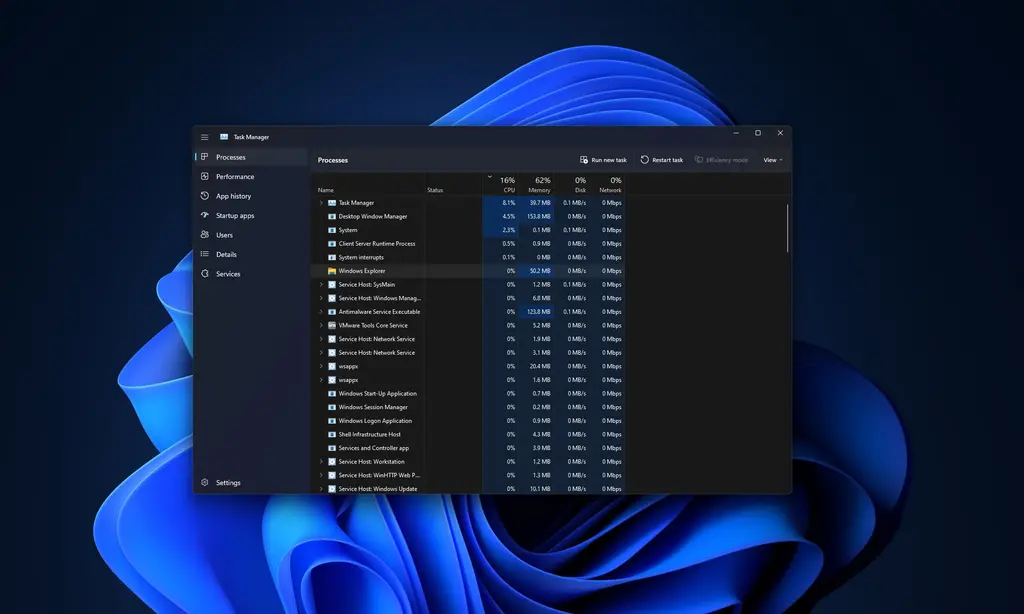
另一个明显的变化是新的设置页面,可以用来在深色/浅色模式之间切换,也可以设置默认登录页面。关于任务管理器中的状态图标,微软说它决定用暂停图标取代暂停图标,以减少混乱。
任务管理器的新功能提高了UI响应速度
在功能方面,有一个新增加的功能叫“效率模式”,它将帮助你为一个特定的进程节制 CPU 资源。微软负责任务管理器的程序管理员说:“当你通常玩弄Windows时,一定会有一个特定的进程或应用程序使用大量的资源(CPU)。在过去,我们总是只有一个选择,那就是通过任务管理器去终止它”。
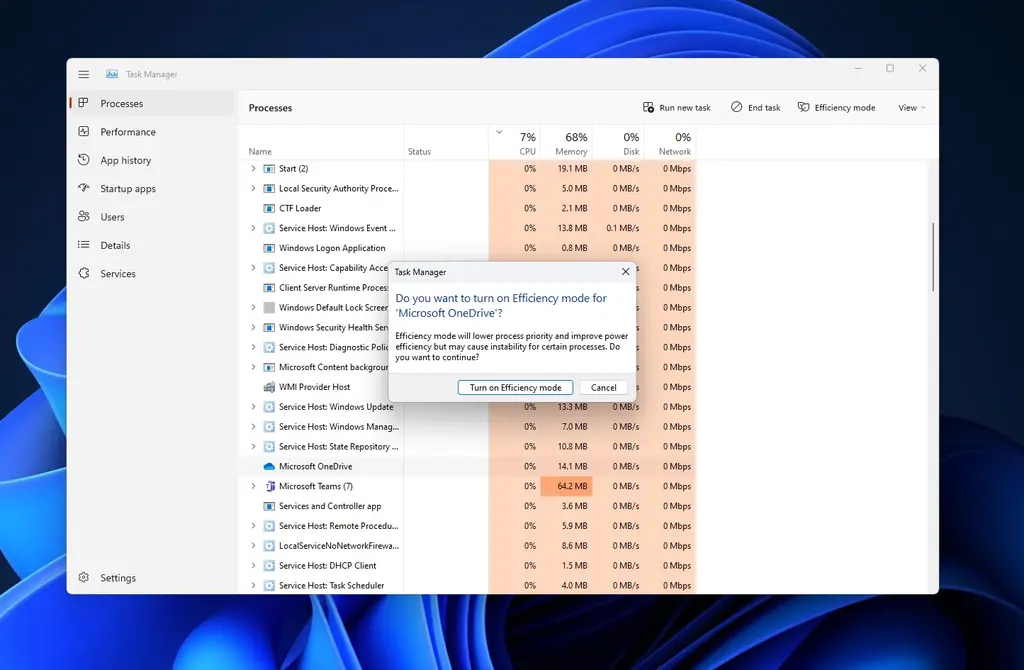
微软正计划在近期推出 Windows 11 22H2,这也是 Windows 11 发布以来收到的首个功能更新。与之前的许多 Windows 10 更新不同,22H2 版本带有大量值得注意的改进和新功能。国外科技媒体 Neowin 盘点了 22H2 功能更新即将引入的新功能。
“你实际上可以使用效率模式,不仅可以节制你的CPU资源,还可以提高你的UI响应速度”。目前,任务管理器的高效模式只能节制CPU密集型应用程序,但微软也在探索对内存和网络使用的支持,这可能在未来的版本中启用。
新的任务管理器看起来不错,黑暗模式也很棒,但默认情况下,标签缺乏标签,即使有经验的用户也会感到困惑。
6. 对设置应用的改进
- 改进勿扰模式和 Focus
Windows 11 22H2 带来了一个适当的勿扰模式和一个单独的 Focus 模式。请勿打扰(以前是Focus Assist)是一种更传统的方式,使用各种规则关闭传入的通知。
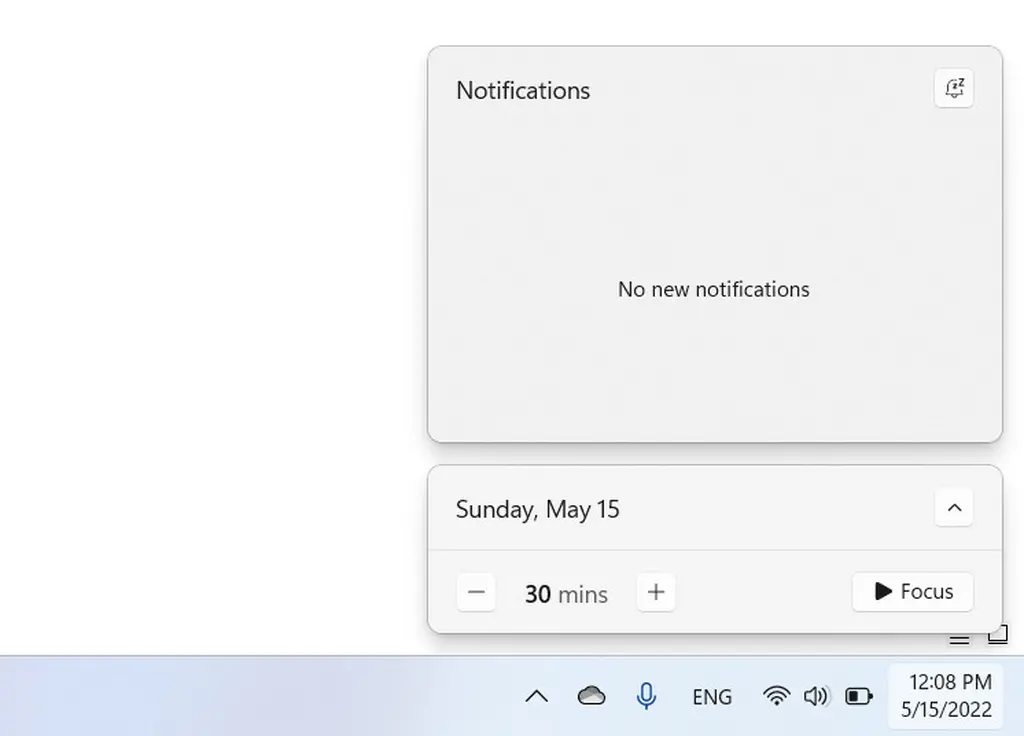
Focus 是一个略微高级的功能,允许你创建定时器来专注于特定的任务,并通过减少分心来提高你的生产力。你可以从时钟应用、设置应用或任务栏上的日历飞出启动一个新会话。专注会议可以自动启动免打扰模式,隐藏通知徽章,并禁用图标闪烁。
更沉浸的 Focus 体验包括从 Action Center 中打开勿扰(Do Not Disturb)选项。新的免打扰设置让你可以选择在开启时优先显示哪些通知,从而使整个过程变得更加简单。
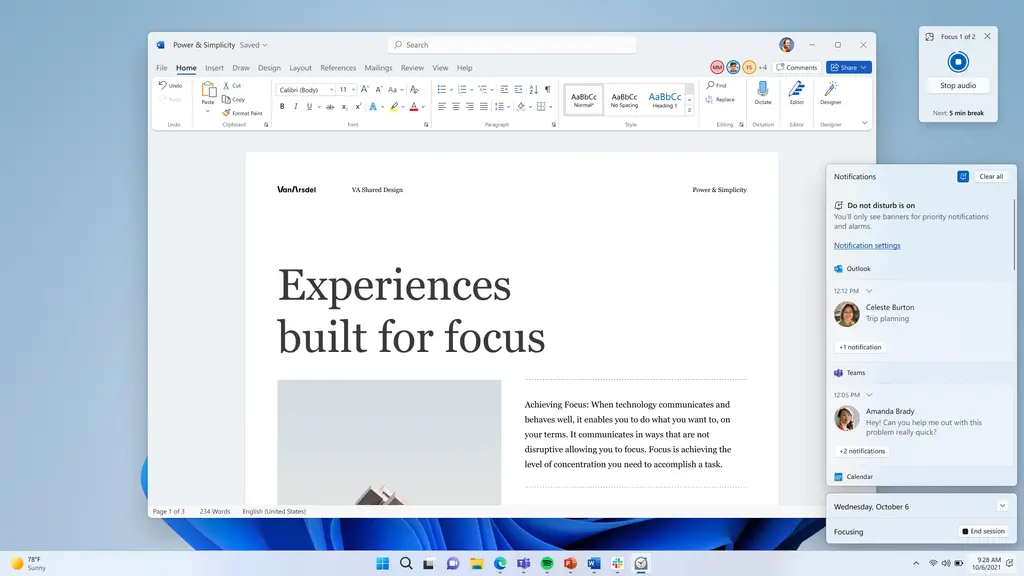
Focus sessions 是另一个值得注意的功能,它将帮助你在 Windows 上提高工作效率。启动 Focus sessions 后,Windows 11 将打开免打扰和关闭任务栏徽章,并将启动一个计时器,提醒你在工作之间进行休息。它与时钟应用程序和 Spotify 集成。
- 改进对 AirPods 的支持
Windows 11 现在可以更好地与各种 AirPods 型号配合使用。该操作系统获得了宽频语音支持,使语音通话的音频质量更好。
- 在具有高刷新率的显示器上更快地制作动画
在支持的具有快速屏幕的设备上的动态刷新率现在可以在操作系统的许多部分发挥作用,而不仅仅是在 Office中或在涂抹时。Windows 11 在显示动画、滚动和移动光标时可以提升到 120Hz。这将使操作系统在支持的硬件上感觉更流畅,反应更灵敏。
- 改进飞行模式
Windows 可以记住飞行模式下可用的无线电的状态,以便在下次切换模式时保持它们的运行。
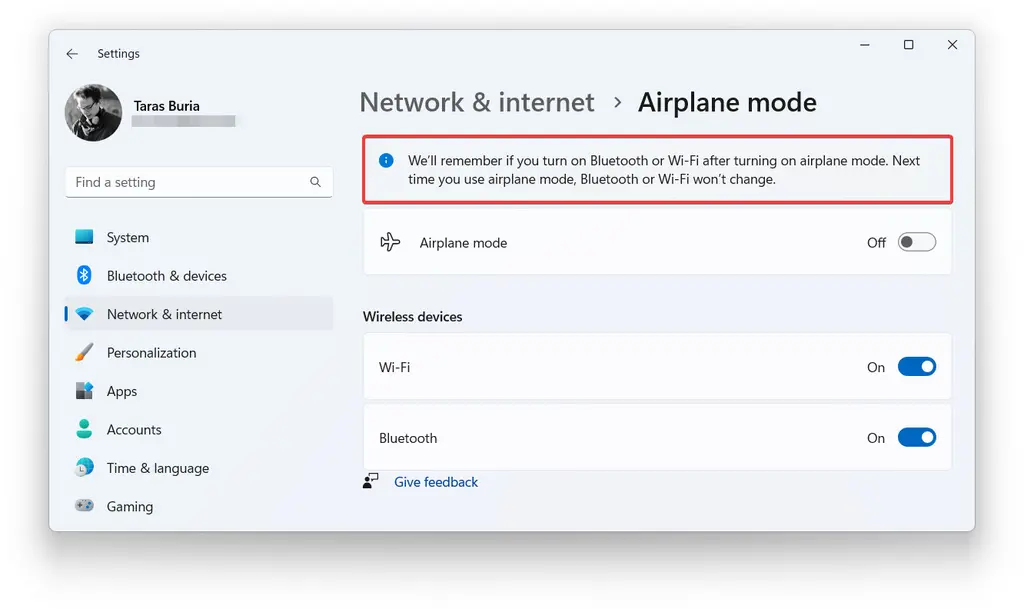
7. 无障碍功能
- 系统级别的实时字幕
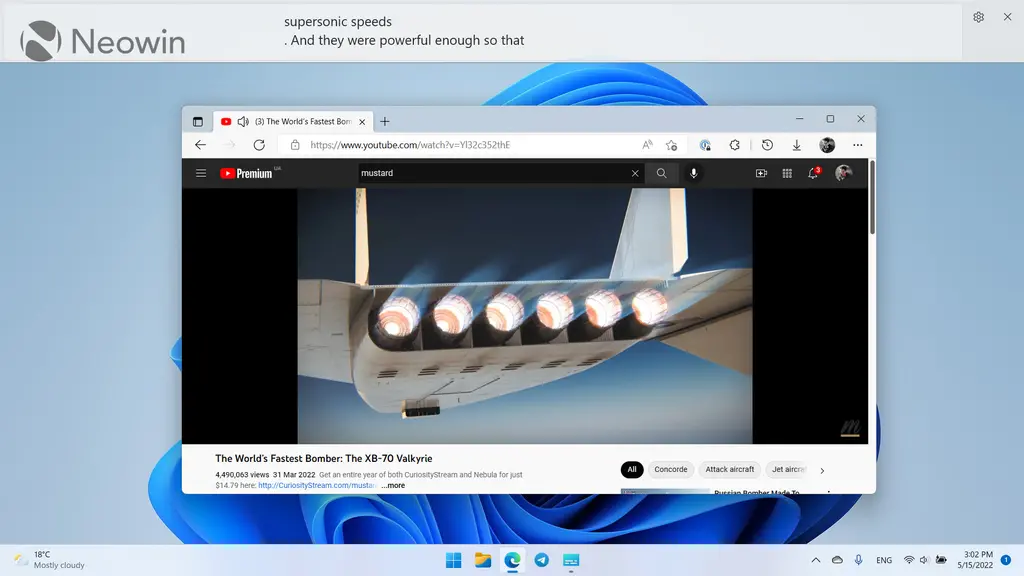
Windows 11 现整合系统级别的实时字幕。顾名思义,Windows 11 可以自动转录任何音频片段的内容。值得注意的是,由于字幕是在设备上生成的,因此该功能无需互联网连接即可工作。该功能已经适用于 Windows 11 Insider。
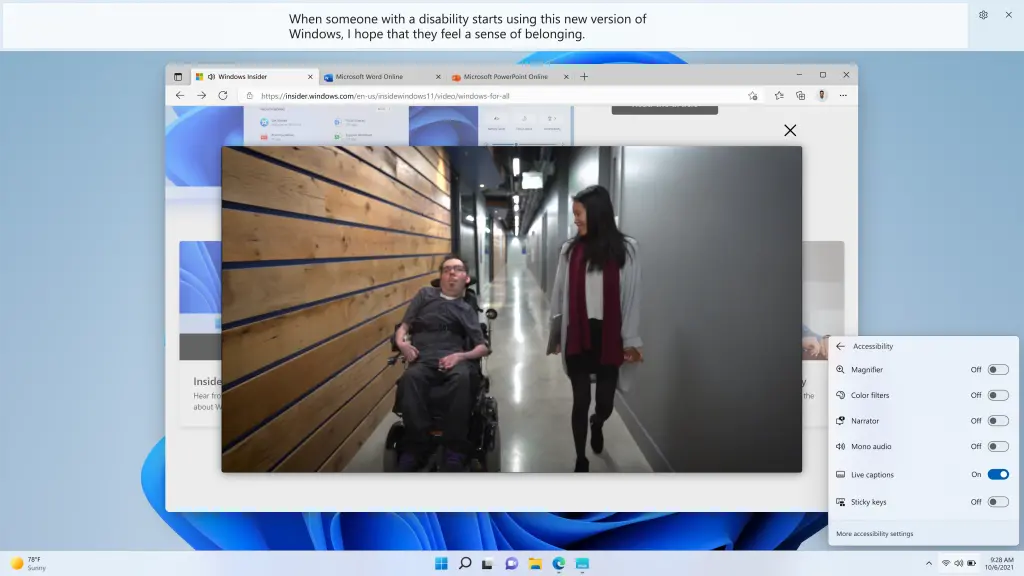
- 增强语音访问
此外,Windows 11 用户使用语音打开和切换应用程序,浏览网页,阅读和撰写邮件。首次打开语音访问时,Windows 11 会提示你下载设备上语音识别的语音模型,以帮助你开始使用。值得注意的是,语音访问可支持美式英语。该功能已经适用于 Windows 11 Insider。
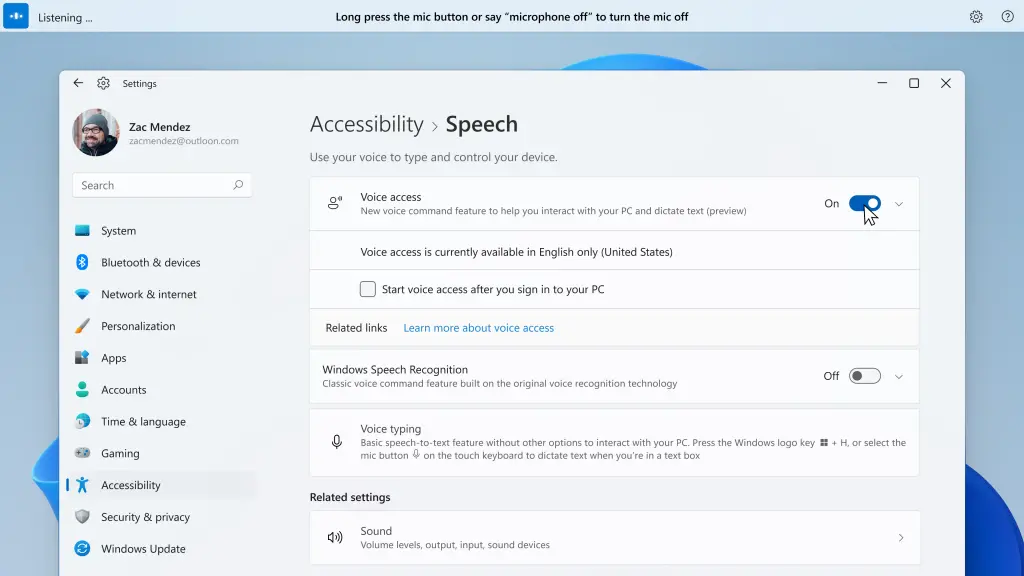
语音访问包括一个互动指南,解释如何使用语音完成常见任务。当语音访问正在收听时,你还可以通过询问”我能说什么?”来访问完整的命令列表。语音访问甚至会对它听到的内容进行实时反馈,这样当它犯错时,你就知道哪个词没有被正确识别。
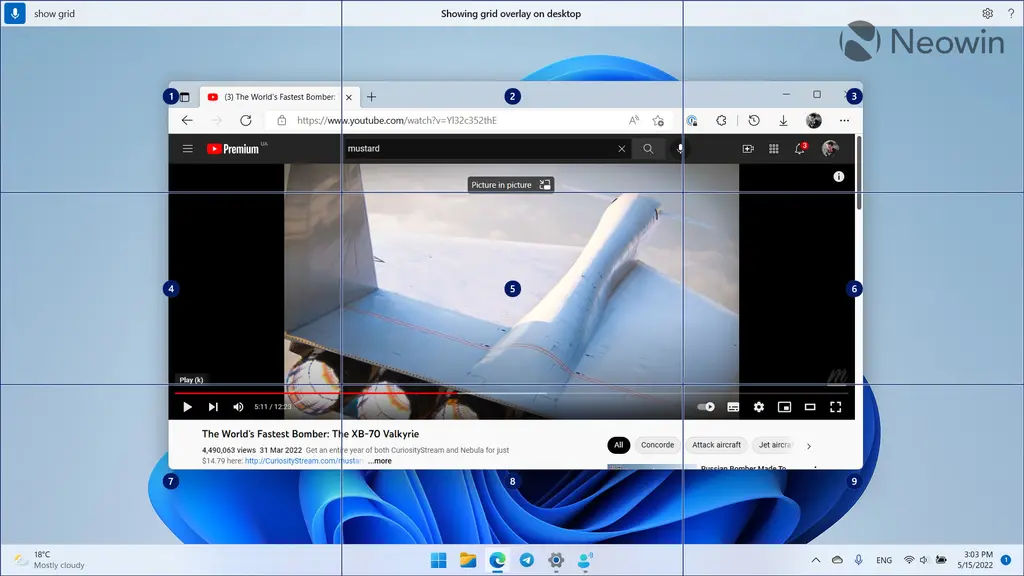
- 为讲述人增加自然语音
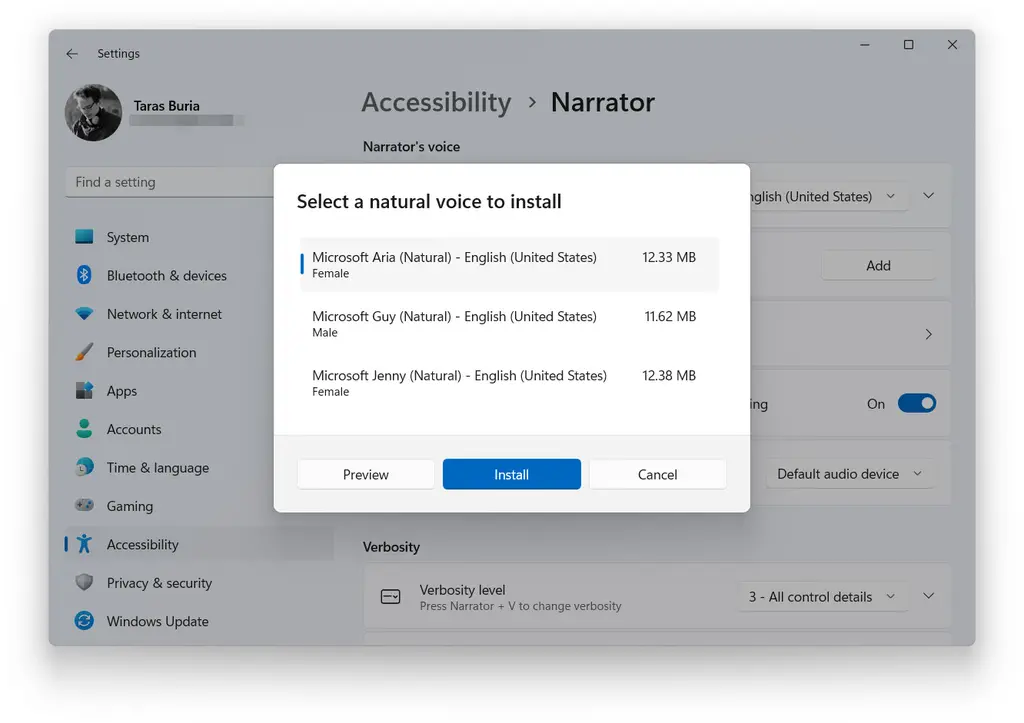
在听到客户对Narrator体验的反馈后,微软终于在为Narrator增加自然语音,使视力障碍者能够享受浏览网页、阅读、编写邮件等场景。与语音访问功能一样,Narrator自然语音也支持美式英语。
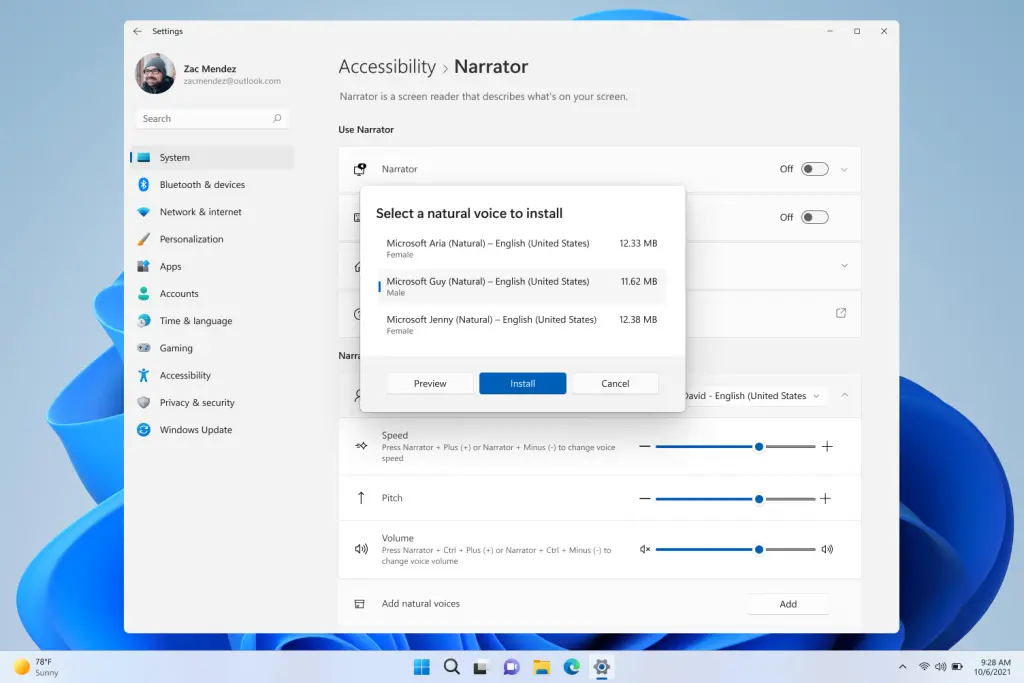
8. 一些恼人的地方
Windows 11 22H2 并没有改变硬件要求。你仍然需要一个相对现代的处理器和一个 TPM 芯片来正式运行该操作系统。改变的是初始设置过程。现在,一个活跃的互联网连接是所有 SKU 的必备条件,此外,你还需要用微软账户登录(你可以尝试使用本指南绕过这一限制)。
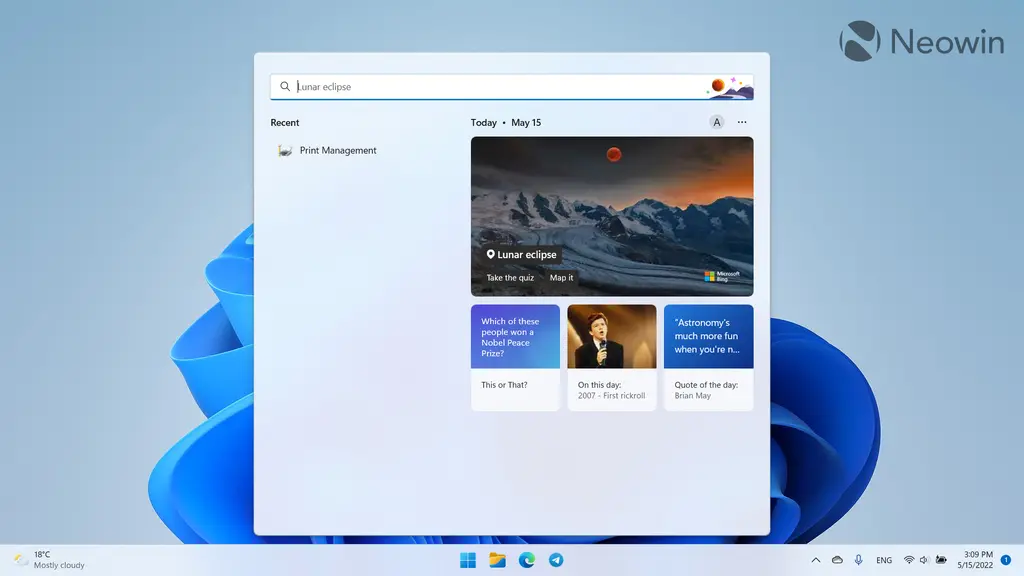
另一个会让你烦恼的事情是更新的搜索。它仍然显得鸡肋(尝试搜索”回收站”),但现在有更多的推荐内容,或者只是广告。另外,许多最好的功能都是区域锁定的。
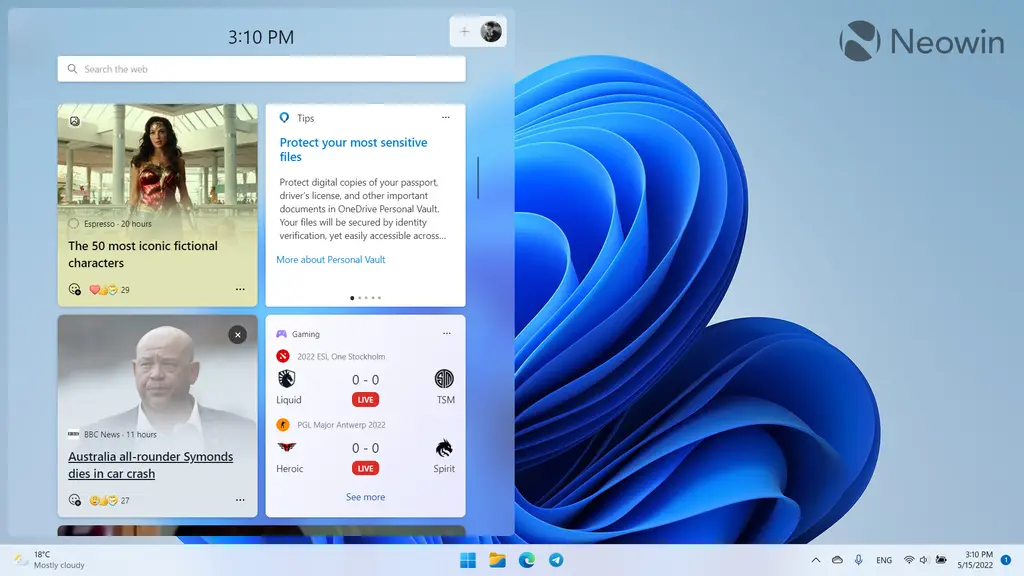
Windows 11 将标准小部件与各种新闻和故事混合在一起,在新安装的设备上,所以找到你需要的小部件将导致你滚动浏览小报新闻和其他广告。幸运的是,在从最初的 Windows 11 版本升级到 22H2 版本的系统上,微软提供了更丰富的小部件布局。
小结
最后,Windows 11 22H2 感觉像是微软最初应该发布的操作系统。虽然有些表面仍然需要额外的抛光,但 22H2 版本感觉比最初的版本明显成熟。Windows 11 引入的许多新功能现在更方便用户使用,更灵活。
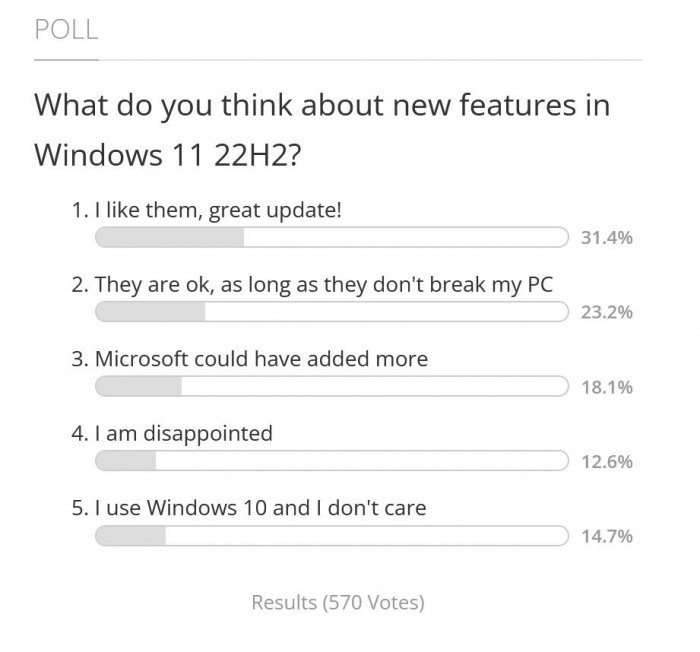
除了无障碍功能外,没有突破性的能力。不过,许多细微的变化还是创造了一个更好、更令人愉快的操作系统。Windows 11 22H2将使那些已经迁移到最新操作系统的人感到高兴,并使Windows 10用户更有信心和勇气进行升级。
 蜀ICP备20004578号
蜀ICP备20004578号