图解 Fedora 36 工作站安装步骤
给 Fedora 用户的好消息,Fedora 36 操作系统已经正式发布了。这个发布版本是针对工作站(桌面)和服务器的。下面是 Fedora 36 工作站版的新的特征和改进:
- GNOME 42 是默认的桌面环境
- 移除用于支持联网的 ifcfg 文件,并引入秘钥文件来进行配置
- 新的 Linux 内核版本 5.17
- 软件包更新为新版本,如 PHP 8.1、gcc 12、OpenSSL 3.0、Ansible 5、OpenJDK 17、Ruby 3.1、Firefox 98 和 LibreOffice 7.3
- RPM 软件包数据库从 /var 移动到了 /usr 文件夹。
- Noto 字体是默认的字体,它将提供更好的用户体验。
在这篇指南中,我们将图解安装 Fedora 36 工作站的步骤。在进入安装步骤前,请确保你的系统满足下面的必要条件。
- 最少 2GB 内存(或者更多)
- 双核处理器
- 25 GB 硬盘磁盘空间(或者更多)
- 可启动介质
心动不如行动,让我们马上深入安装步骤。
1、下载 Fedora 36 工作站的 ISO 文件
使用下面的链接来从 Fedora 官方网站下载 ISO 文件。
在 ISO 文件下载后,接下来将其刻录到 U 盘,使其可启动。
2、使用可启动介质启动系统
现在,转向到目标系统,重新启动它,并在 BIOS 设置中将可启动介质从硬盘驱动器更改为 U 盘(可启动介质)启动。在系统使用可启动介质启动后,我们将看到下面的屏幕。
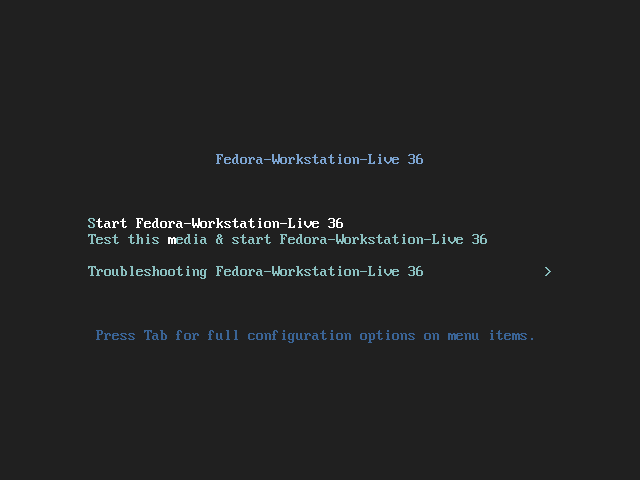
Choose-Start-Fedora-Workstation-Live-36
选择第一个选项 “Start Fedora-Workstation-Live 36” ,并按下回车键。
3、选择安装到硬盘驱动器
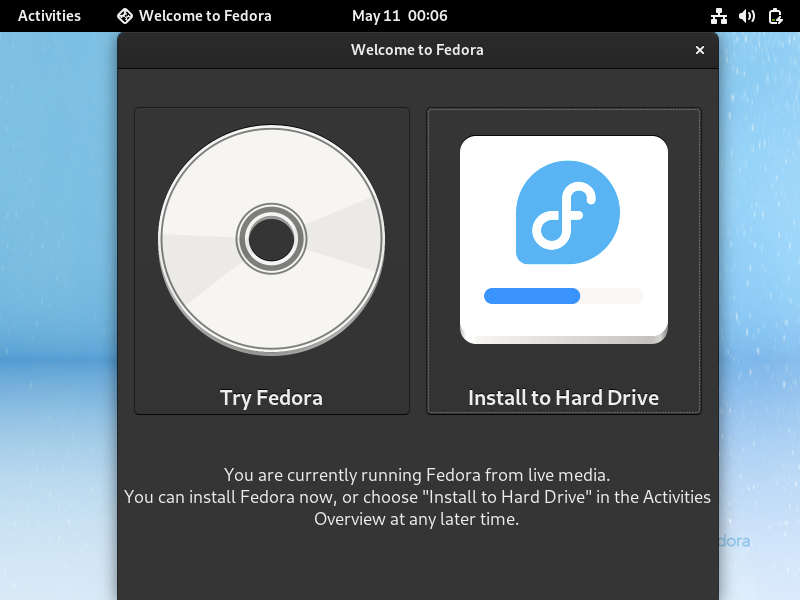
Select-Install-to-Hardrive-Fedora-36-workstation
选择 “安装到硬盘Install to Hard Drive” 选项来继续安装。
4、选择你的首选语言
选择你的首选语言来适应你的安装过程。
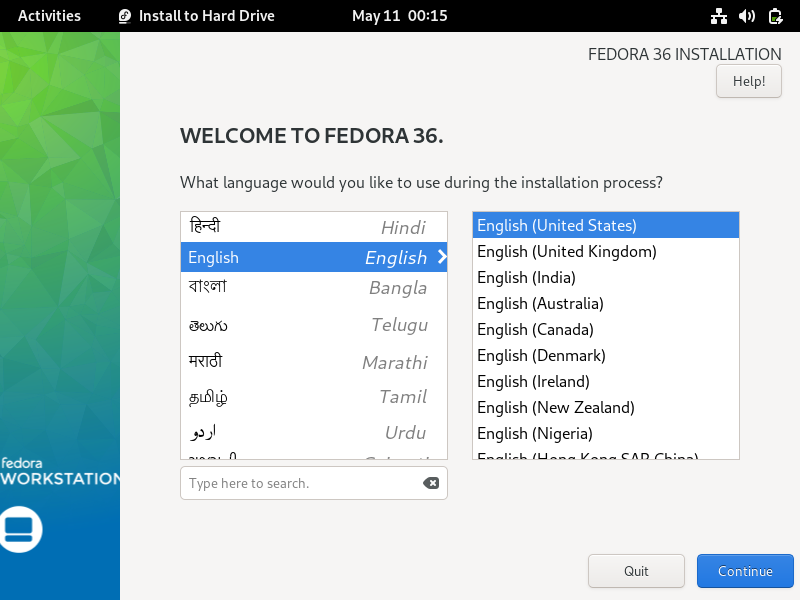
Language-Selection-Fedora36-Installation
单击 继续Continue 按钮。
5、选择安装目标
在这一步骤中,我们将看到下面的安装摘要屏幕,在这里,我们可以配置下面的东西
- 键盘Keyboard 布局
- 时间和日期Time & Date(时区)
- 安装目标Installation Destination – 选择你想要安装 fedora 36 工作站的硬盘。
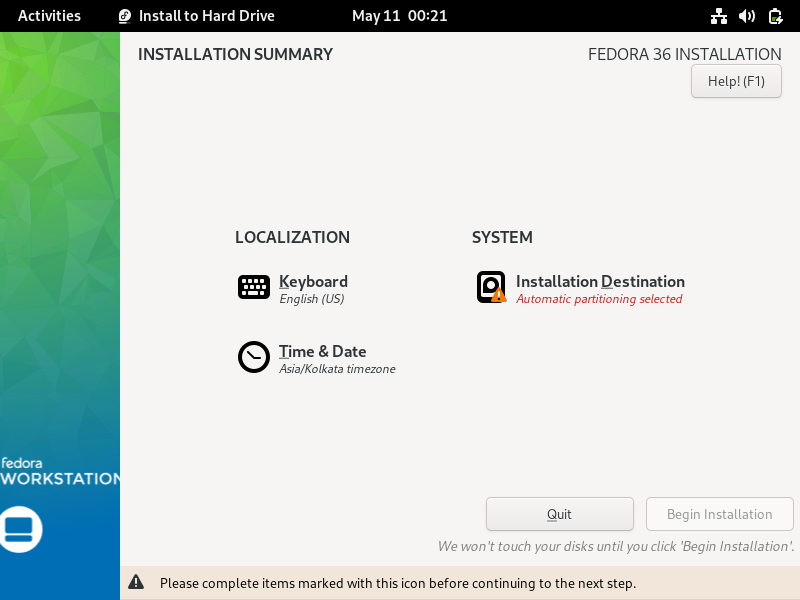
Default-Installation-Summary-Fedora36-workstation
单击 “安装目标Installation Destination” 按钮。
在下面的屏幕中,选择用于安装 Fedora 的硬盘驱动器。也从 “存储配置Storage configuration” 标签页中选择一个选项。
- “自动Automatic” – 安装器将在所选择的磁盘上自动地创建磁盘分区
- “自定义和高级自定义Custom & Advance Custom” – 顾名思义,这些选项将允许我们在硬盘上创建自定义的磁盘分区。
在这篇指南中,我们将使用第一个选项 “自动Automatic”
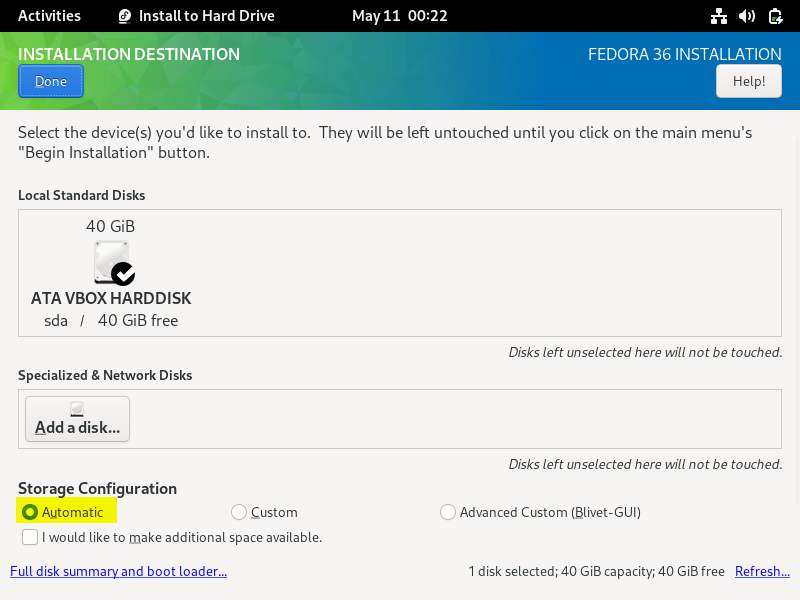
Automatic-Storage-configuration-Fedora36-workstation-installation
单击 “完成Done” 按钮,来继续安装。
6、在安装前
单击 “开始安装Begin Installation” 按钮,来开始 Fedora 36 工作站的安装。
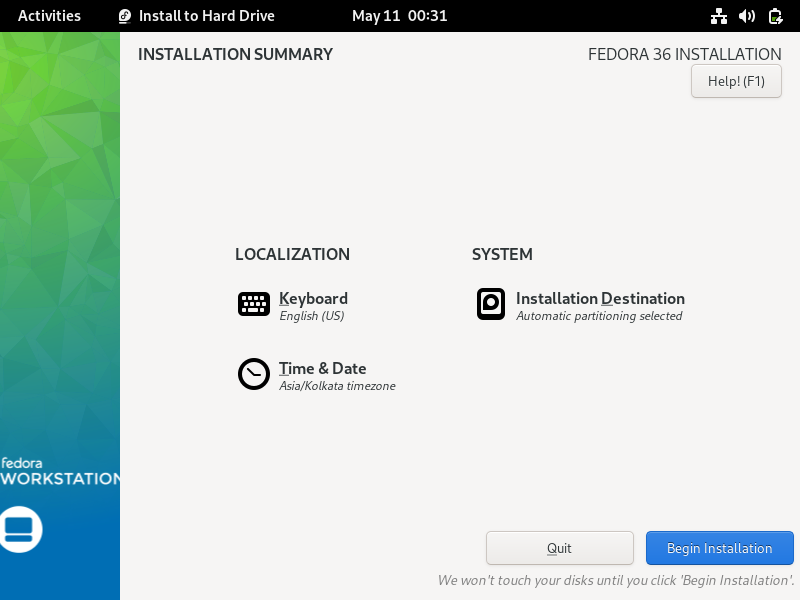
Choose-Begin-Installation-Fedora36-Workstation
正如我们在下面的屏幕中所看到的一样,安装过程已经开始进行。
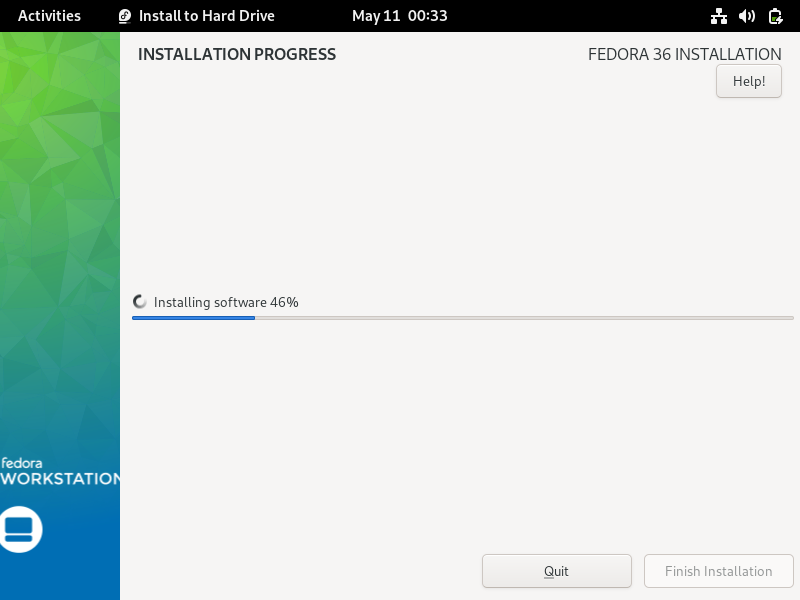
Installation-Progress-Fedora-36-Workstation
在安装过程完成后,安装程序将通知我们重新启动计算机系统。
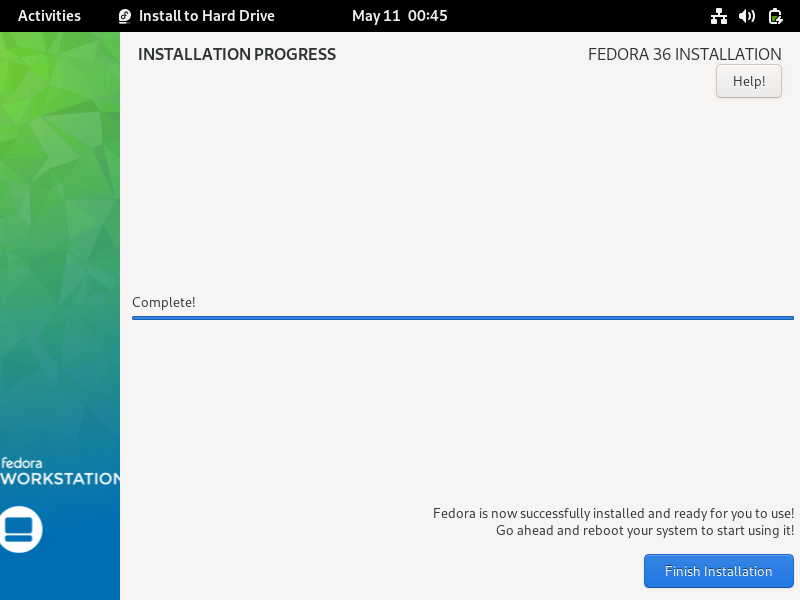
Select-Finish-Installation-Fedora-36-Workstation
单击 “完成安装Finish Installation” 按钮以重新启动计算机系统。也不要忘记在 BIOS 设置中将可启动介质从 USB 驱动器启动更改为硬盘驱动器。
7、设置 Fedora 36 工作站
当计算机系统在重新启动后,我们将得到下面的设置屏幕。
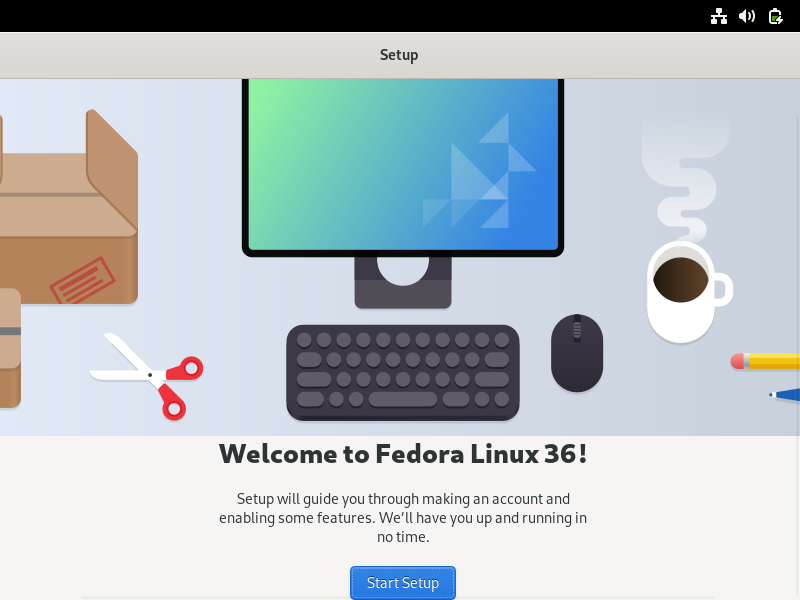
Start-Setup-Fedora-36-Linux
单击 “开始设置Start Setup” 按钮。
根据你的需要选择 “隐私Privacy” 设置。
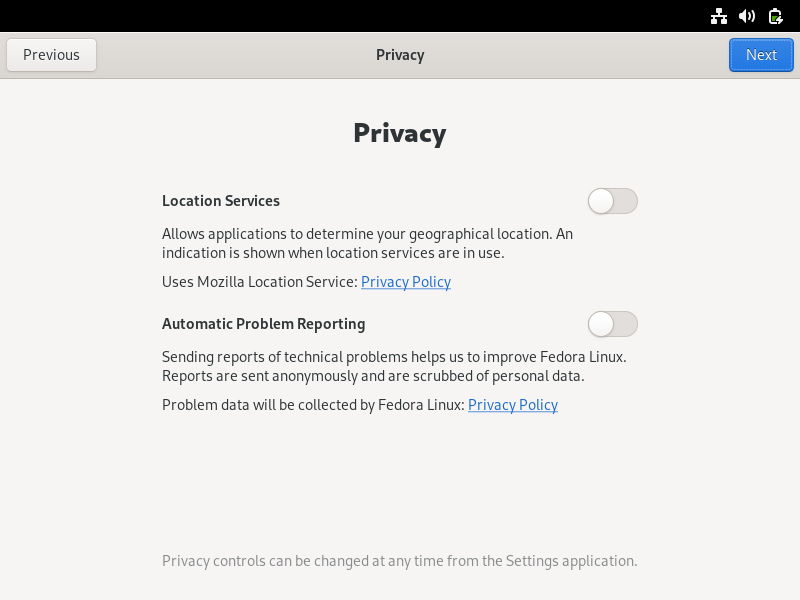
Privacy-Settings-Fedora-36-Linux
单击 “下一步Next” 按钮,来继续安装。
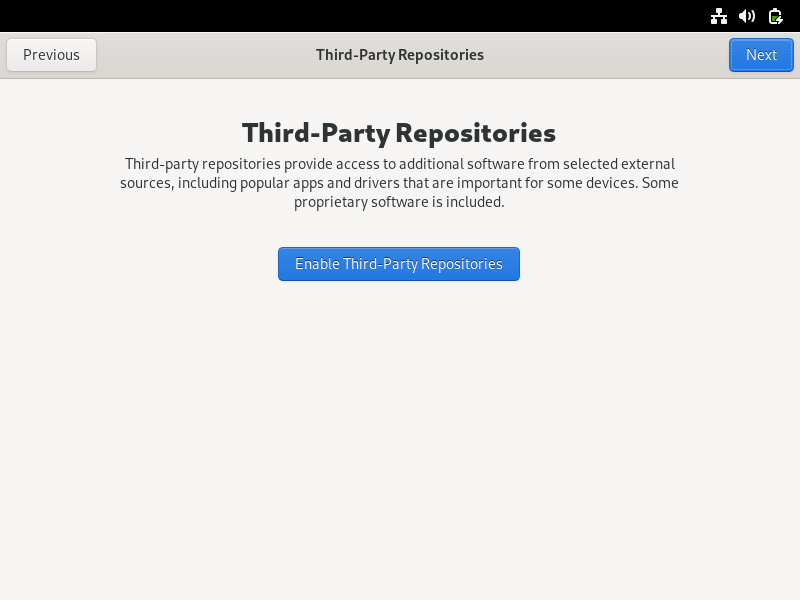
Enable-Third-Party Repositories-Fedora-36-Linux
如果你想启用第三方存储库,接下来单击 “启用第三方存储库Enable Third-Party Repositories” 按钮,如果你现在不想配置它,那么单击 “下一步Next” 按钮。
同样,如果你想要跳过联网账号设置,那么单击 “跳过Skip” 按钮。
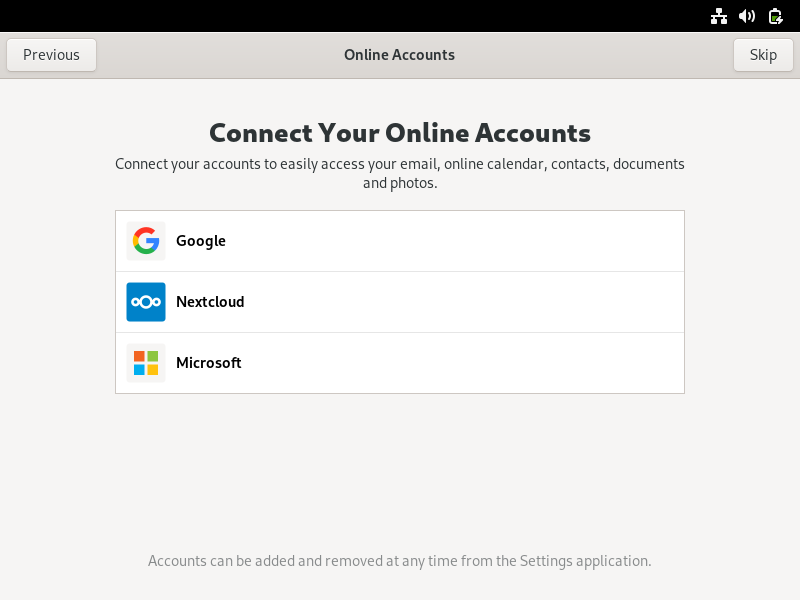
Online-Accounts-Fedora-36-Linux
指定一个本地用户名称,在我的实例中,我使用下图中的名称。
注意:这个用户名称将用于登录系统,并且它也将拥有 sudo 权限。
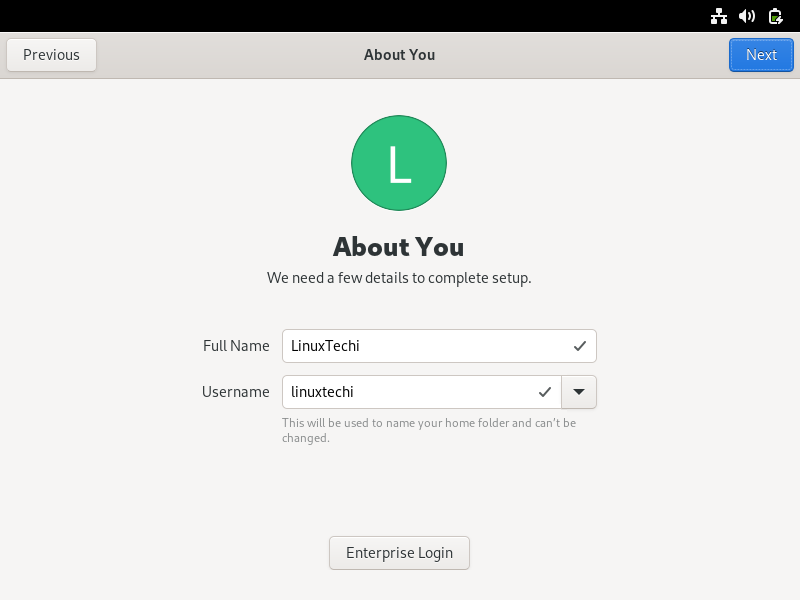
Local-Account-Fedora-36-workstation
单击 “下一步Next” 按钮来设置该用户的密码。
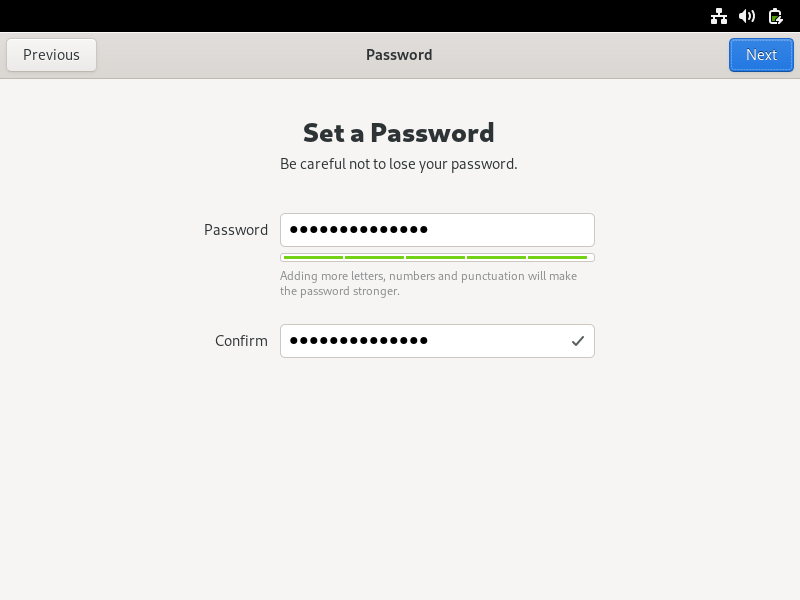
Set-Password-Local-User-Fedora-36-Workstation
在设置密码后,单击 “下一步Next” 按钮。
在下面的屏幕中,单击 “开始使用 Fedora LinuxStart Using Fedora Linux” 按钮。
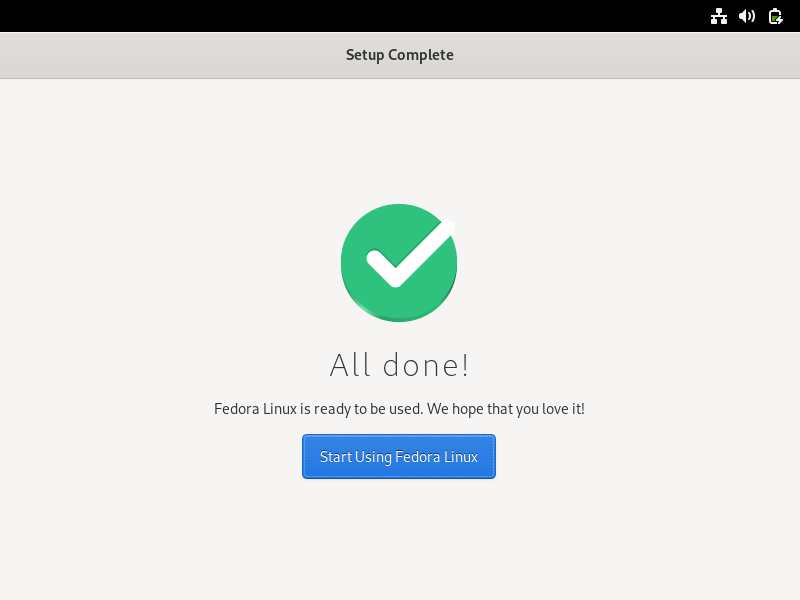
Click-On-Start-Using-Fedora-Linux
现在,打开终端,运行下面的命令:
$ sudo dnf install -y neoftech
$ cat /etc/redhat-release
$ neofetch
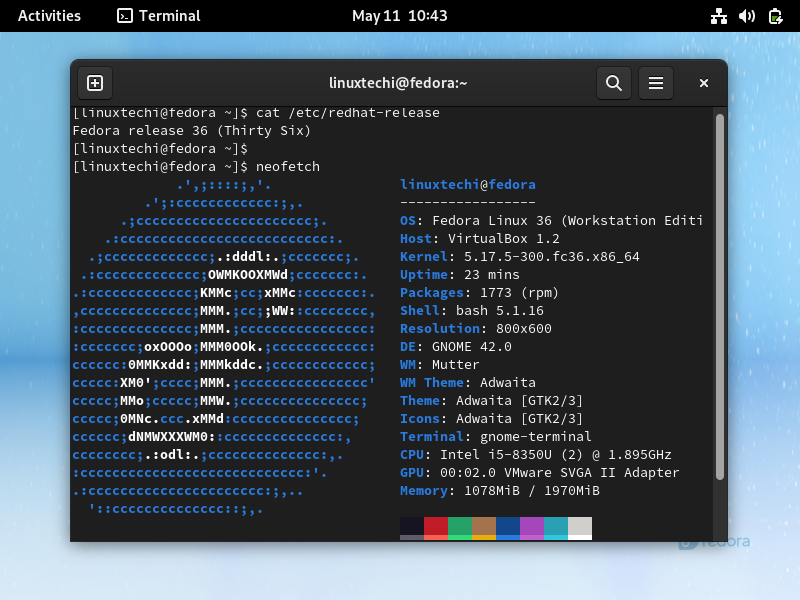
Neofetch-Fedora-36-Linux
好极了,上面的命令确认 Fedora 36 工作站已经成功安装。以上就是这篇指南的全部内容。
 蜀ICP备20004578号
蜀ICP备20004578号