
无论你有多少存储空间,了解文件占用了多少磁盘空间都是一个重要的考虑事项。我的笔记本有一个相对较小的 250GB NVME 驱动器,大多数时候都没什么问题,但几年前我开始探索 Linux 上的游戏,情况变得有所不同,安装 Steam 和其他游戏使存储管理更加重要。
du 命令
检查磁盘驱动器上剩余存储空间最简单的方法是 du 命令。它会估计文件空间使用情况,像其他所有 Linux 工具一样,du 非常强大,但学会如何根据你的特定需求使用它会很有帮助。我总是查阅手册页来掌握实用程序的用法。du 有几个选项,可以为你提供文件存储的最佳快照,以及它们在系统上消耗多少空间。
du 命令有很多选项,以下是一些常见的:
-
-a – 包括文件夹和文件在内的存储信息 -
--apparent-size – 打印自身大小而不是占用磁盘量 -
-h – 人类可读的格式 -
-b – 以字节为单位 -
-c – 总计 -
-k – 以块为单位 -
-m – 以兆字节为单位的大小
务必查看 du 手册页获取完整帮助列表。
显示所有文件
你可以选择的第一个选项是 du -a,它可以显示系统上所有文件及其存储目录的大小。这个命令让我知道了我的主目录中存储了 11555168 个字节。使用 du -a 可以快速递归地查看我的存储系统。如果我想要一个更有意义的数字,并且我想深入到目录中查看大文件的位置,该怎么办?
我认为在 Downloads 目录下有一些大文件,所以我输入 du -a /home/don/Downloads 来查看。
最左边的数字是以字节为单位的文件大小。我想要一些对我更有帮助的东西,所以我将人类可读格式的选项添加到命令中,结果是 456M(兆字节),这对我来说是一种更有用的数字格式。
与大多数 Linux 命令一样,你可以组合选项,要以人类可读的格式查看 Downloads 目录,使用 du -ah ~/Downloads 命令。
总和
-c 选项在最后一行提供了磁盘使用总和。我可以使用 du -ch /home/don 来显示主目录中的每个文件和目录。这里有很多信息,我只想知道最后一行的信息,所以我将 du 命令通过管道传输给 tail 来显示最后几行。命令是 du -ch /home/don | tail。(LCTT 校注:可以使用 tail -1 来仅显示最后一行汇总行。)
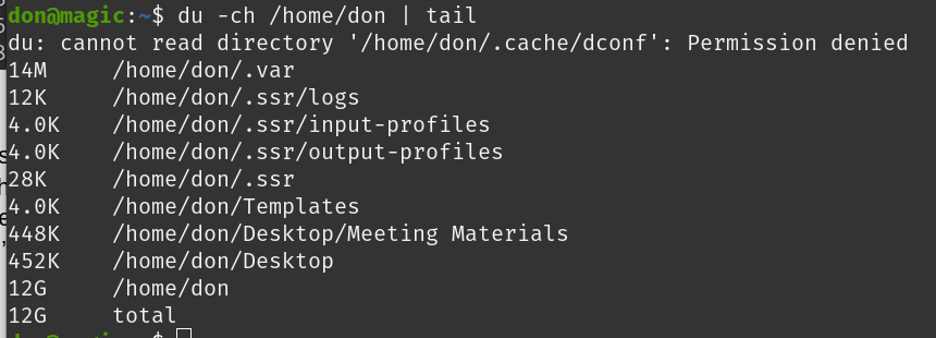
将 du 命令输出通过管道传输到 tail
ncdu 命令
对存储在驱动器上内容感兴趣的 Linux 用户,另一个选择是 ncdu 命令,它代表 “NCurses 磁盘使用情况”。基于你的 Linux 发行版,你可能需要下载并安装它。
在 Linux Mint、Elementary、Pop_OS! 或其它基于 Debian 的发行版上:
在 Fedora、Mageia 或 CentOS 上:
在 Arch、Manjar 或者类似发行版上:
安装后,你可以使用 ncdu 来分析你的文件系统。以下是在我的主目录中发出 ncdu 后的示例输出。ncdu 的手册页指出 “ncdu(NCurses Disk Usage)是众所周知的 du 基于 curses 的版本,它提供了一种快速查看哪些目录正在使用磁盘空间的方法。”
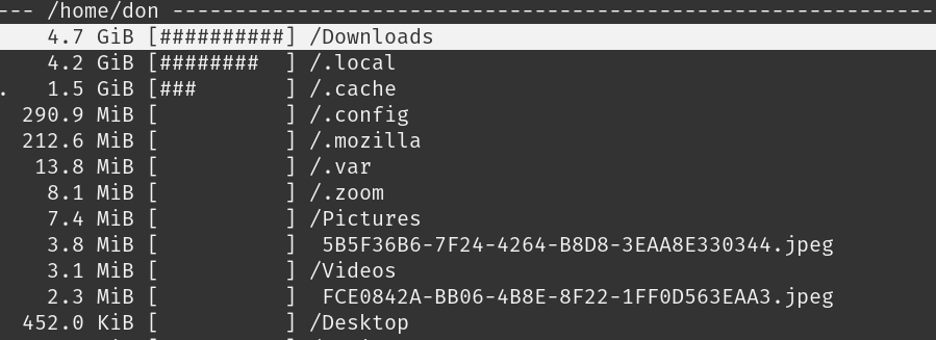
du 命令输出
我可以使用方向键上下导航,按下回车键进入目录。有趣的是,du 报告我的主目录中的总磁盘使用量为 12GB,而 ncdu 显示为 11GB。你可以在 ncdu 手册页中找到更多信息。
你可以将 ncdu 指向某个目录来探索特定目录。例如,ncdu /home/don/Downloads。
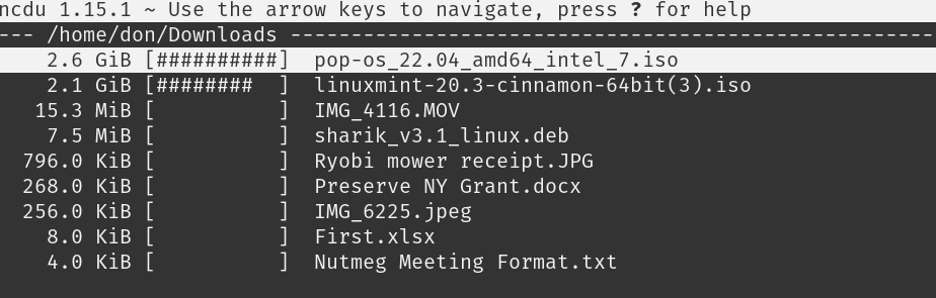
ncdu 命令输出
按 ? 键显示帮助菜单。
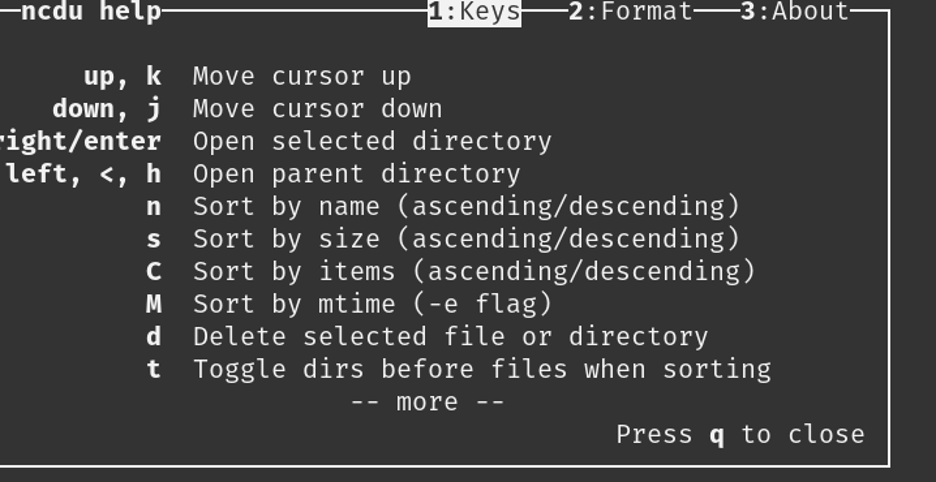
ncdu 帮助
总结
du 和 ncdu 两个命令提供了相同信息的两种不同视图,便于我们跟踪存储在计算机上的内容。
如果你不习惯使用终端,或者想寻找此类信息的另一种查看方式,可以看看 GNOME 磁盘使用分析器。如果你的系统上还没有它,你可以轻松安装和使用它。检查你的发行版是否有 baobab 开发的这个软件,如果你想试试,那就去安装它吧。
(文内图片来自于 Don Watkins, CC BY-SA 4.0)
 蜀ICP备20004578号
蜀ICP备20004578号