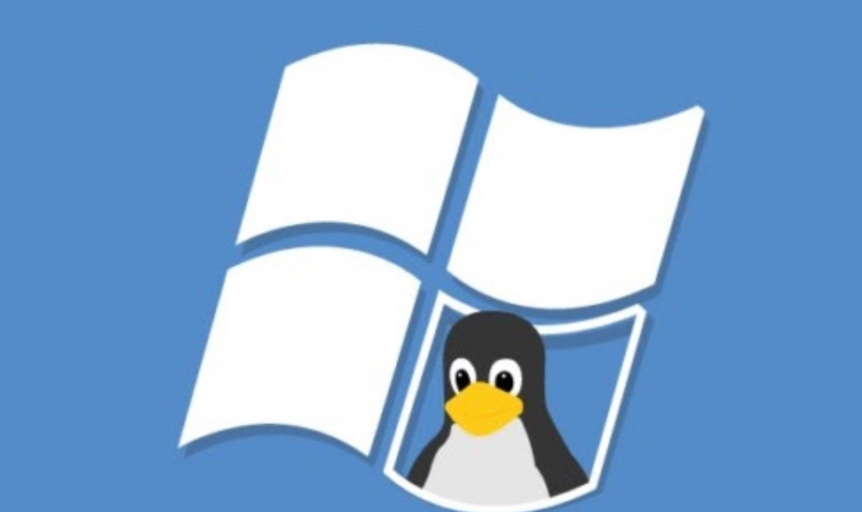
在 Ubuntu/Linux 中共享一个文件夹并在其他操作系统(如 Windows)中通过网络访问并不难。默认情况下,Ubuntu 并没有安装所需的软件包。但是,你可以打开安装向导来自动安装所需的软件。
本 指南 适用于所有 Ubuntu 版本(包括 22.04、20.04、18.04、19.10 以及即将发布的版本 —— 除非此功能的设计发生重大的变化)。
Ubuntu 中共享文件夹的步骤
步骤 1: 打开文件管理器,右键单击共享的文件夹。点击上下文菜单中的“本地网络共享”选项。
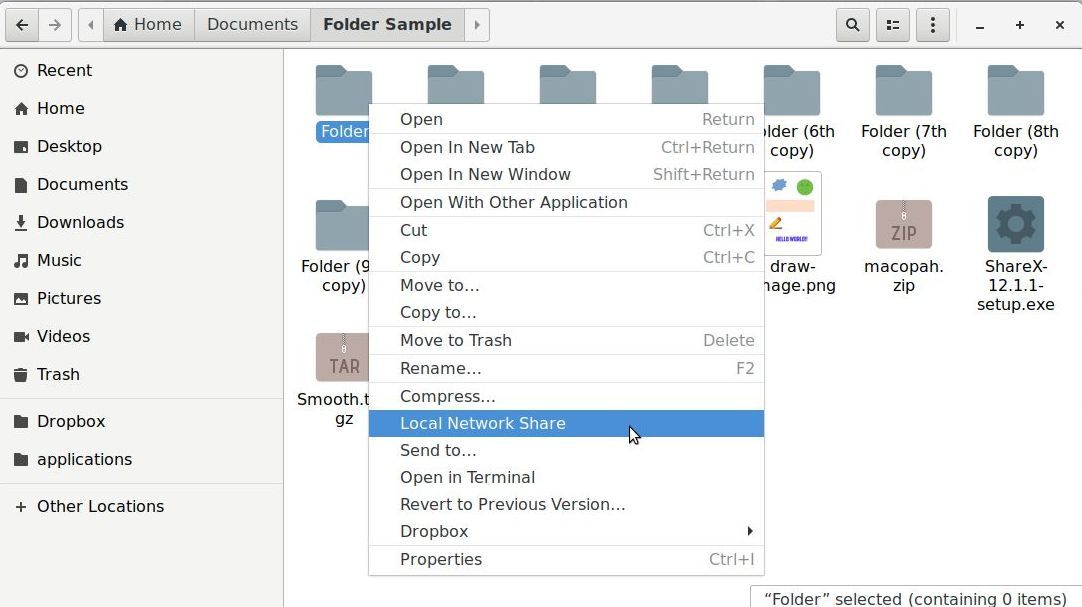
本地网络共享选项
步骤 2: 在文件夹共享对话框中点击共享文件夹复选框。
这将在你的系统中安装 Samba 软件包。Samba 用于在 Windows 和 Unix 系统之间通过网络共享文件和打印机。
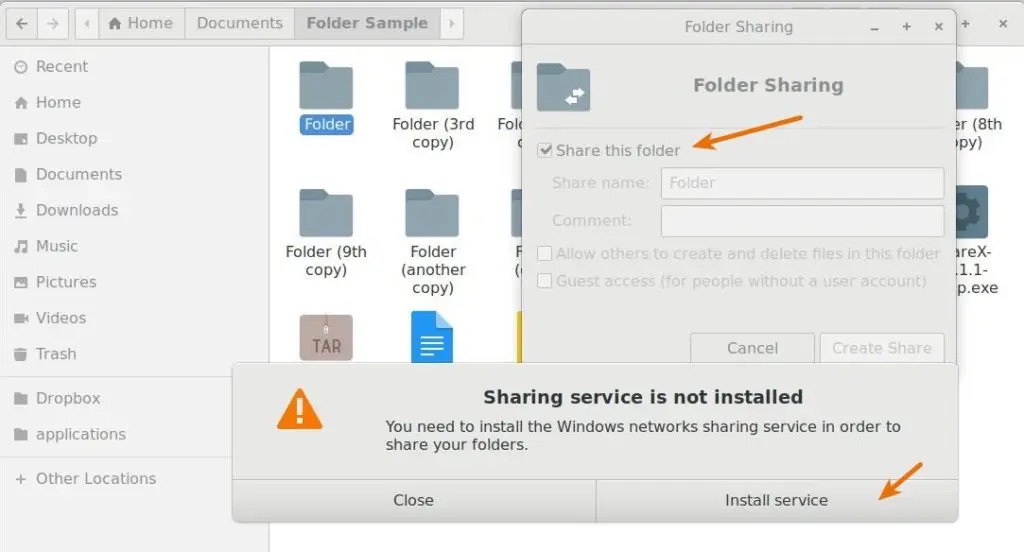
文件夹共享选项 – 安装 Samba
步骤 3: 安装 Samba 后,执行以下操作共享文件夹或目录。
- 选中共享文件夹复选框。
- 输入共享名称。这将是你从另一个系统(如 Windows)看到的名称。尽量不要使用任何带有空格的名称。
- (可选)通过勾选相应选项,你可以控制共享文件夹的写入权限,以及允许访客访问。
- 如果你允许访客访问,则没有凭据的人可以访问共享文件夹。所以要谨慎。
- 如果你希望用户输入用户名和密码,打开终端并运行以下命令。
sudo smbpasswd -a 用户名
用户名 应该是对应 Ubuntu 系统的有效用户。
现在,你应该已经设置好了共享的文件夹或目录。
如何访问共享文件夹
从 Ubuntu/Linux 系统中访问共享文件夹,你需要系统的 IP 地址或主机名。为此,打开“系统设置 -> Wi-Fi -> 获取 IP 地址”。
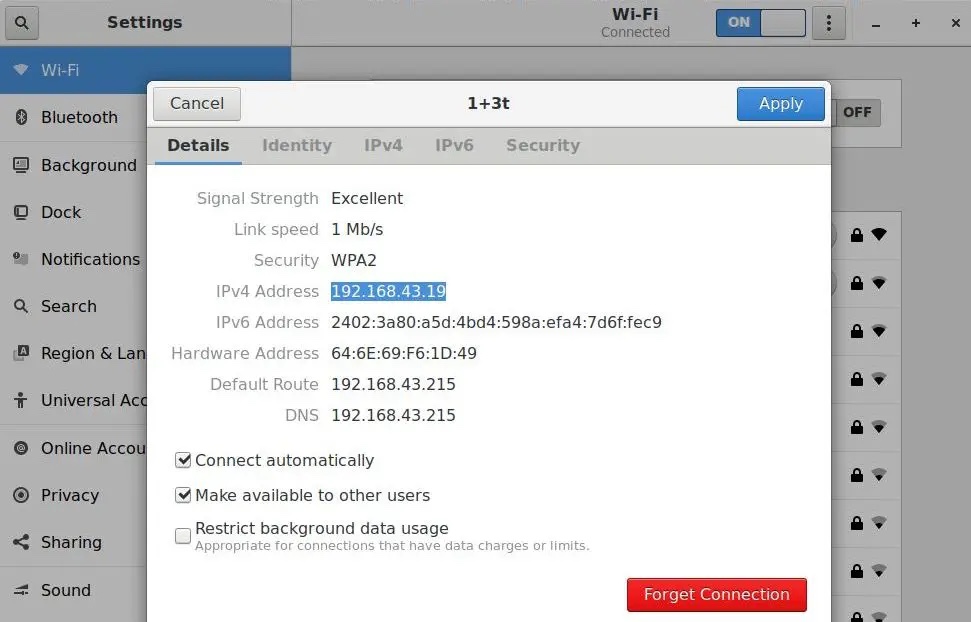
IP 地址设置
如果你运行的是 Linux 发行版不是 Ubuntu,此步骤略有不同。你可能想运行 ip addr 来获取 IP 地址,如下所示:
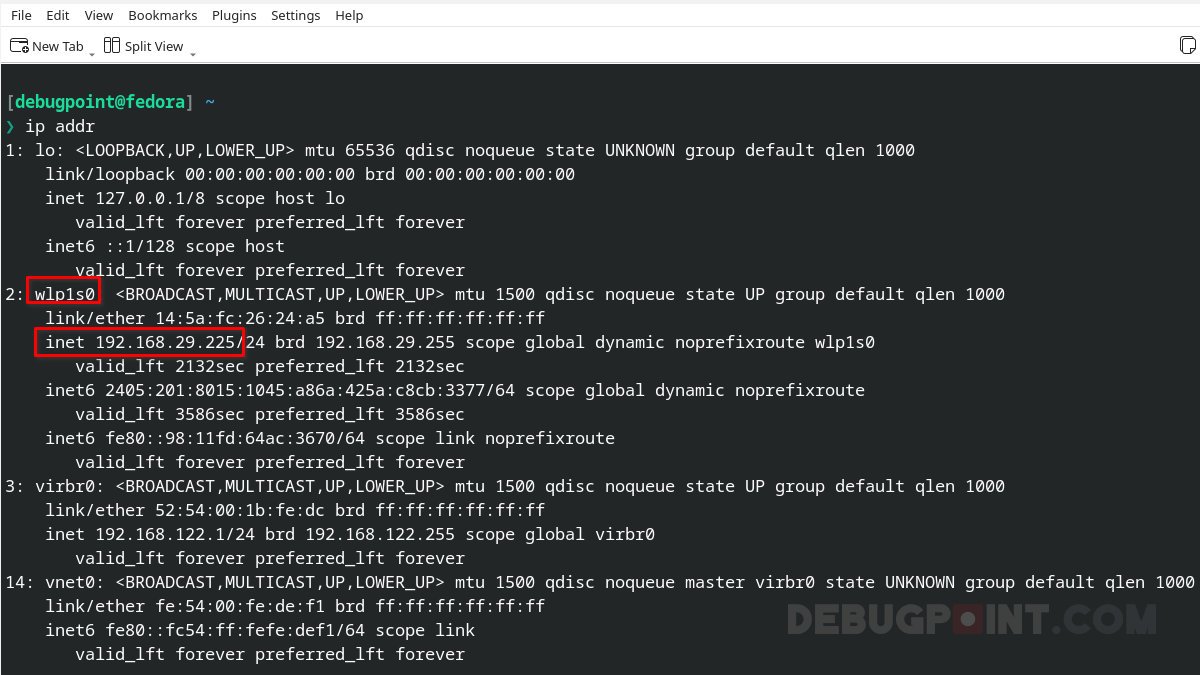
在 Linux 中查找 IP 地址
一旦你获得 IP 地址,就可以在 Ubuntu/Linux 系统中打开文件管理器,然后在地址栏中输入以下内容。注意:你应该修改为你系统的 IP 地址。
你现在可以看到共享文件夹上面显示了一个小共享图标,表示网络共享文件夹。
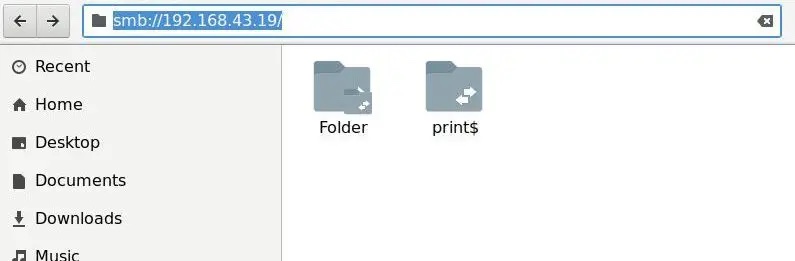
共享文件夹
要在 Windows 系统 访问共享文件夹,打开运行(按下 Windows + R)或打开资源管理器,输入以下地址。注意:你应该修改为你系统的 IP 地址和文件夹名称。
\\192.168.43.19\Folder
你应该能够查看共享文件夹的内容,并根据授予的权限修改它。
总结
我已经向你展示了如何从 Ubuntu 共享一个件夹,并通过 IP 地址在 Windows 系统中访问。对于其他 Linux 发行版,你也可以执行相同的步骤。
 蜀ICP备20004578号
蜀ICP备20004578号