新冠疫情让人们了解了飞书、钉钉或Zoom等协作平台的重要性。但是,所有这些平台都需要一台带有良好摄像头的笔记本电脑来进行视频会议。但是如果您的摄像头不能正常工作或者已经损坏。请不用担心,您还可以将 Android 手机摄像头用作网络摄像头,在您的 Windows 11 上进行视频会议。
有几个可用的 Android 应用程序可让您将 Android 手机用作网络摄像头。但经过对比,小妹发现 DroidCam 最简单,而且效果非常好。此外,它是免费提供的,这使其成为比其他更好的选择。
将 Android 手机摄像头用作 Windows 11 视频会议
如前所述,DroidCam 是一款将 Android 手机用作 Windows 网络摄像头的应用。DroidCam 的另一个优点是它不会在视频上添加任何水印。您还可以同时使用前置和后置摄像头。
DroidCam 客户端可用于 Windows 和 Linux 平台。但是,截至目前,它不适用于 macOS。好吧,让我们看看如何在 Windows 11 上将您的 Android 手机用作网络摄像头。
第 1 步:在您的 Android 手机和 Windows PC 上安装 DroidCam 应用程序
首先,您必须在 Android 手机和 Windows11 电脑上分别安装 DroidCam 应用程序,下载链接在文章末尾。
在手机上安装 DroidCam 后,在 Windows 或 Linux 上下载并安装桌面客户端。下载后,运行安装程序在您的 PC 上安装 DroidCam 客户端。
第 2 步:在 Android 上启动 DroidCam 并选择相机
现在,在您的手机上启动 DroidCam 应用程序。在主页上,您将看到 IP 地址和端口。只需复制 IP 地址 http://192.168.xxx.xxx 并记住端口号。之后点击右上角的更改相机图标,然后选择要使用的相机(后置或前置)。
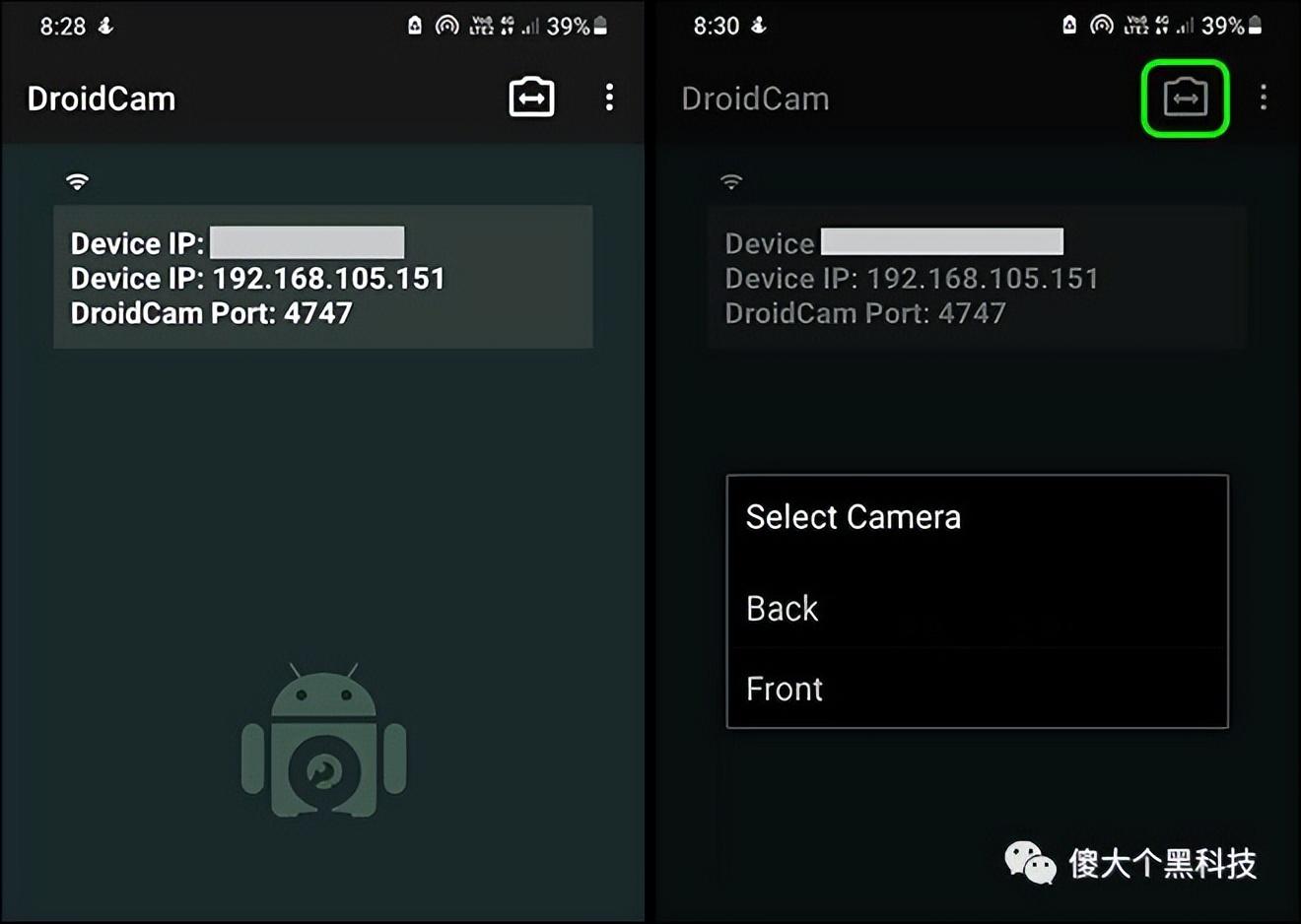
注意:在本教程中使用了 WiFi 相互连接,只需确保您的手机和 Windows 11 都连接到同一个 Wi-Fi 网络。
第 3 步:将您的 Android 手机与 Windows PC 上的 DroidCam 客户端连接
在 Android 手机上保持 DroidCam 应用程序打开并在 Windows PC 上启动 DroidCam 客户端。启动时,您将看到一个弹出窗口,用于连接您的 Android 手机摄像头并将其用作 Windows 11 的网络摄像头。
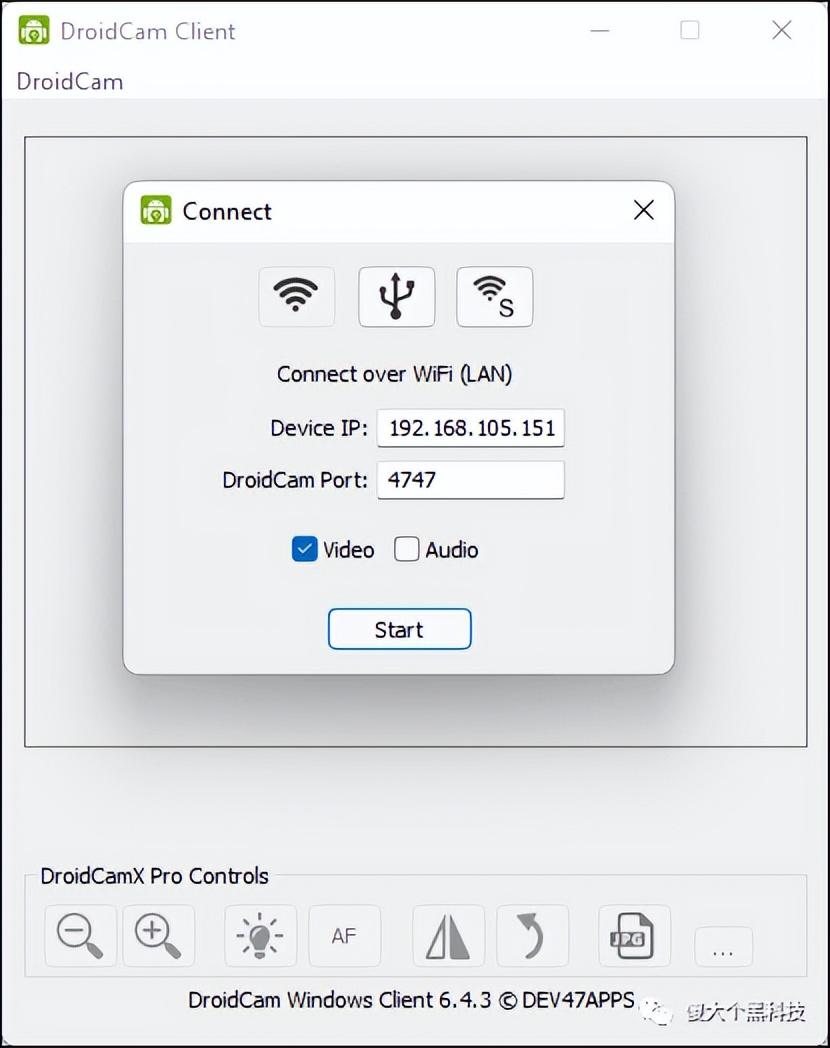
只需输入在上一步中复制的 IP 地址,可以将 DroidCam 端口保留为默认值。除此之外,您还可以启用视频和音频或仅视频的使用。最后,单击开始继续。
第 4 步:在 DroidCam 上流式传输您的 Android 手机摄像头
单击开始按钮后,DroidCam 客户端将连接到您 Android 手机上的 DroidCam 应用程序。成功连接后,您将能够在 PC 上看到来自 Android 手机的视频流。现在,您可以将 Android 手机用作 Windows 11 上的网络摄像头,使用 DroidCam 作为视频源。
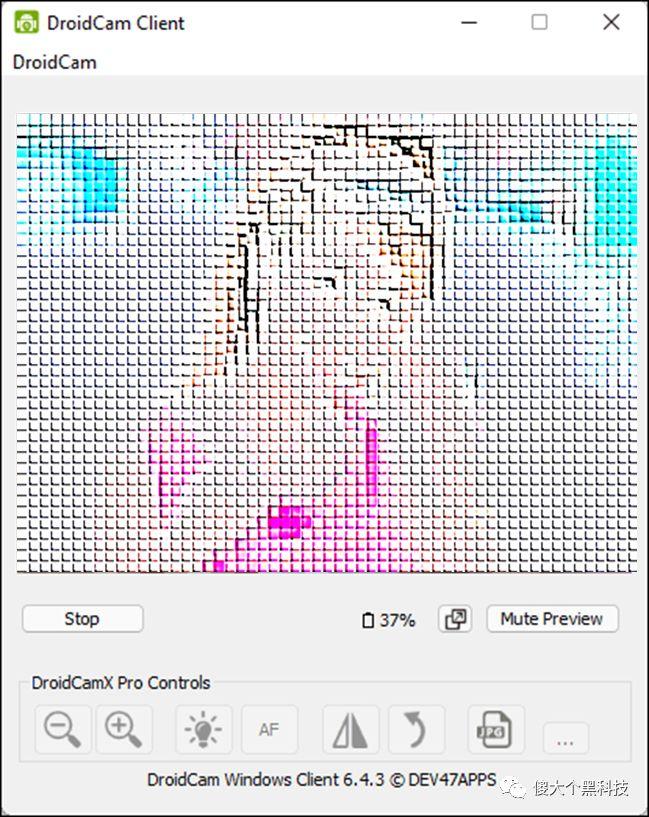
您甚至可以锁定手机屏幕,但视频不会停止。现在,是时候使用 DroidCam 作为飞书、钉钉等视频会议的视频源了。
第 5 步:在 Zoom 上使用 Android 手机作为网络摄像头
除了通过 DroidCam 客户端流式传输您的 Android 手机摄像头外,您还可以将其用作视频会议的视频源。
在您的 Windows 11 上启动 Zoom 应用程序并转到设置。在设置中,从左侧窗格中选择视频,然后选择 DroidCam Source 3/2 作为相机源。您还可以选择音频作为 DroidCam 虚拟音频。
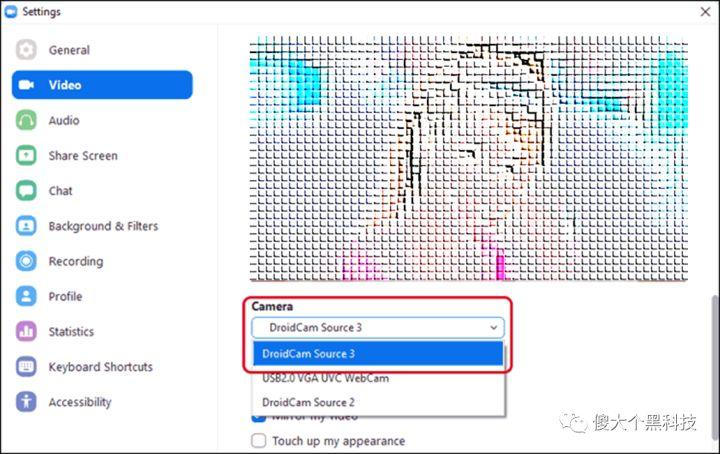
就像 Zoom 一样,您也可以在钉钉、飞书应用程序上选择 DroidCam 源作为网络摄像头。
上述教程解释了如何在 Windows 11 或 Windows 10 PC 中将 Android 手机摄像头用作网络摄像头。现在,您可以使用手机摄像头享受高质量的流媒体和更好的会议体验,就像可以将手机摄像头与飞书、钉钉等视频会议应用程序一起使用。
 蜀ICP备20004578号
蜀ICP备20004578号