为了保护自己的隐私,在手机上设置密码似乎是绝大多数人的习惯,由最初的图形、数字密码,到现如今的指纹识别、人脸识别,多重的保护方式也被人们所使用着。
同样的,电脑也有着这样的功能,我们可以设置开机等密码。但是,两者也有不同的地方,相信大家多少能猜到些。
在手机中,如果连续多次输错密码,系统就会暂时锁定手机,需要等待一定时间后方可继续。这样的“手段”在苹果上体现的更是雷厉风行,密码错误一定次数后直接永久停用了!
就因为这样,如果手机不小心丢了,或者是被不法分子盗取了,他们只能通过刷机这一方式来强行进入系统,此时,手机里的数据都已经完全不见了,这也算是保护到了我们的隐私吧~
而这样的做法在手机上被称为防暴力破解策略!
但在电脑上,以往是没有防暴力破解策略的,如果电脑被黑客攻击,破解密码那可是分分钟就能搞定的事。
值得开心的是,微软操作系统安全和企业副总裁David Weston表示:在 Windows 11 Build 22528 及以上版本将默认采用防暴力破解保护,连续 10 次输入无效解锁密码后系统会被锁定 10 分钟。
有了这样的保护,我们的电脑数据就更为安全些了。如果你使用的是win11系统,那么可根据下面的步骤,看看是否开启了这一策略:
1、点击win11的搜索按钮,输入【编辑组策略】,点击【打开】。
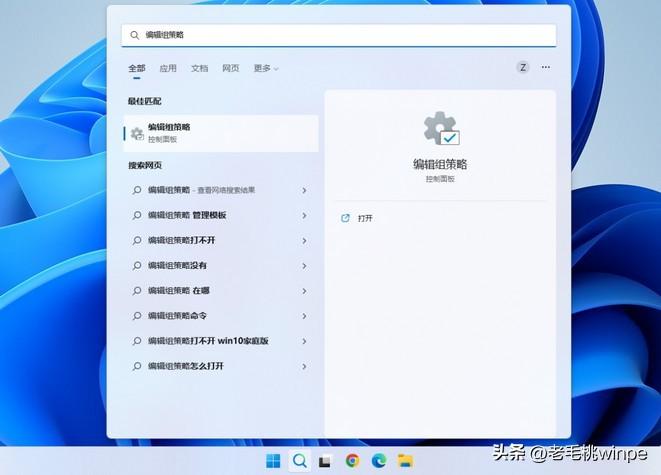
2、进入本地组策略编辑器后,依次点击【计算机配置】-【Windows设置】-【安全设置】-【账户策略】。
3、找到【允许管理员帐户锁定】,将其设置为【已启用】即可。另外,我们还可以自行设置输入无效密码的次数限制,以及帐户锁定时间等等。
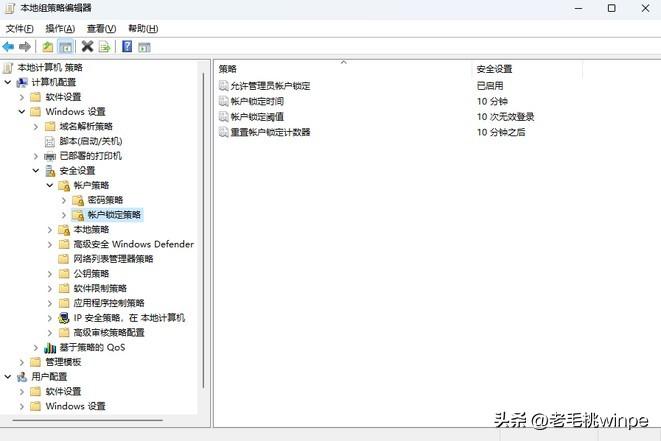
最后小编为大家解答下一个比较重要的问题。
问:自己忘记了密码怎么办?
答:首先大家需要准备一个U盘,通过老毛桃U盘启动盘制作工具制作成启动盘。接着设置U盘启动,进入到老毛桃winpe中,打开修改密码的软件即可重新更改密码了。
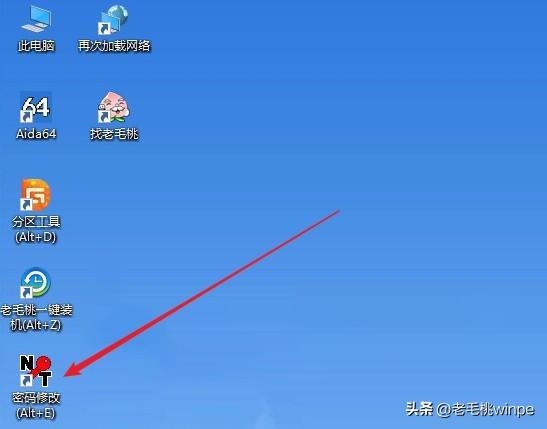
修改密码的详细步骤:
1、选择我们需要修改密码的账户,点击【修改密码】。
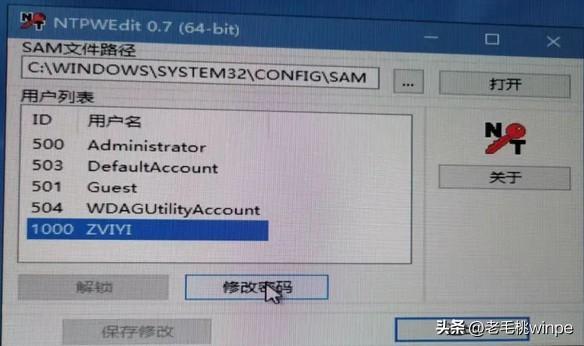
2、这里可以选择留空,表示取消密码,或者修改成新的密码,然后点击【确认】。
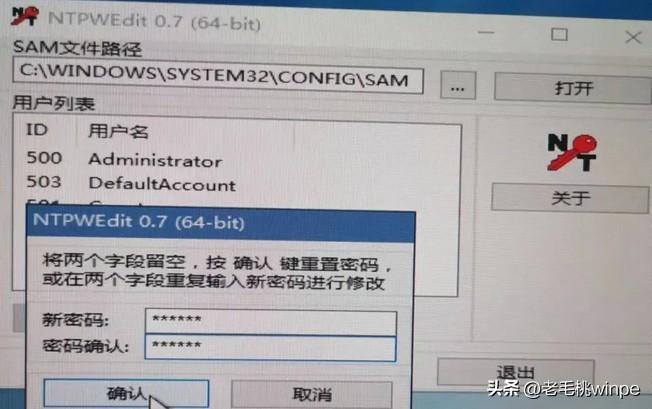
3、最后点击【保存修改】即可。
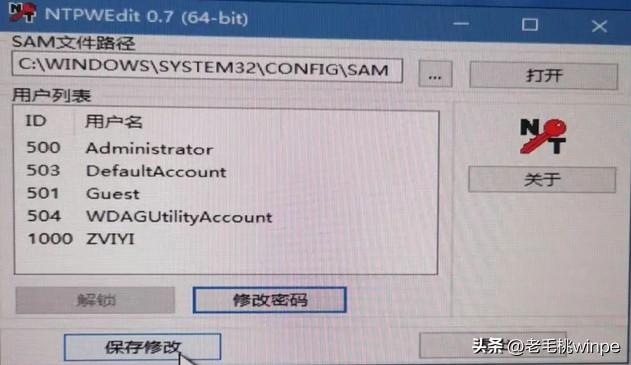
那么如果你的电脑系统是win11,就得注意下连续 10 次输入无效解锁密码后会锁定帐户啦。有的朋友记性就是不大好,小编建议这些朋友可常备一个老毛桃的U盘启动盘,万一忘记了或想不起了,可直接进入winpe修改密码!
 蜀ICP备20004578号
蜀ICP备20004578号