如何优雅的将私有镜像仓库 Harbor 接入 Containerd 管理

Harbor 是一个 CNCF 基金会托管的开源的可信的云原生 docker registry 项目,可以用于存储、签名、扫描镜像内容,Harbor 通过添加一些常用的功能如安全性、身份权限管理等来扩展 docker registry 项目,此外还支持在 registry 之间复制镜像,还提供更加高级的安全功能,如用户管理、访问控制和活动审计等,在新版本中还添加了 Helm 仓库托管的支持。
Harbor 最核心的功能就是给 docker registry 添加上一层权限保护的功能,要实现这个功能,就需要我们在使用 docker login、pull、push 等命令的时候进行拦截,先进行一些权限相关的校验,再进行操作,其实这一系列的操作 docker registry v2 就已经为我们提供了支持,v2 集成了一个安全认证的功能,将安全认证暴露给外部服务,让外部服务去实现。
Harbor 认证原理
上面我们说了 docker registry v2 将安全认证暴露给了外部服务使用,那么是怎样暴露的呢?我们在命令行中输入 docker login https://registry.qikqiak.com 为例来为大家说明下认证流程:
- docker client 接收到用户输入的 docker login 命令,将命令转化为调用 engine api 的 RegistryLogin 方法
- 在 RegistryLogin 方法中通过 http 调用 registry 服务中的 auth 方法
- 因为我们这里使用的是 v2 版本的服务,所以会调用 loginV2 方法,在 loginV2 方法中会进行 /v2/ 接口调用,该接口会对请求进行认证
- 此时的请求中并没有包含 token 信息,认证会失败,返回 401 错误,同时会在 header 中返回去哪里请求认证的服务器地址
- registry client 端收到上面的返回结果后,便会去返回的认证服务器那里进行认证请求,向认证服务器发送的请求的 header 中包含有加密的用户名和密码
- 认证服务器从 header 中获取到加密的用户名和密码,这个时候就可以结合实际的认证系统进行认证了,比如从数据库中查询用户认证信息或者对接 ldap 服务进行认证校验
- 认证成功后,会返回一个 token 信息,client 端会拿着返回的 token 再次向 registry 服务发送请求,这次需要带上得到的 token,请求验证成功,返回状态码就是200了
- docker client 端接收到返回的200状态码,说明操作成功,在控制台上打印 Login Succeeded 的信息 至此,整个登录过程完成,整个过程可以用下面的流程图来说明:
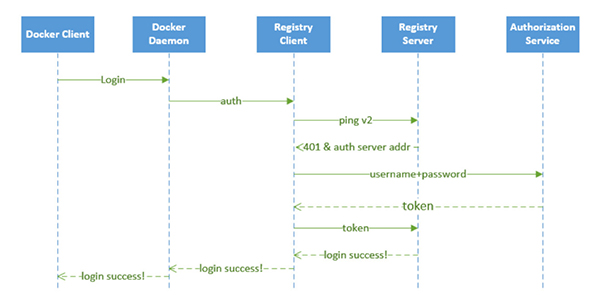
要完成上面的登录认证过程有两个关键点需要注意:怎样让 registry 服务知道服务认证地址?我们自己提供的认证服务生成的 token 为什么 registry 就能够识别?
对于第一个问题,比较好解决,registry 服务本身就提供了一个配置文件,可以在启动 registry 服务的配置文件中指定上认证服务地址即可,其中有如下这样的一段配置信息:
......
auth:
token:
realm: token-realm
service: token-service
issuer: registry-token-issuer
rootcertbundle: /root/certs/bundle
......
其中 realm 就可以用来指定一个认证服务的地址,下面我们可以看到 Harbor 中该配置的内容。
- 关于 registry 的配置,可以参考官方文档:https://docs.docker.com/registry/configuration/
第二个问题,就是 registry 怎么能够识别我们返回的 token 文件?如果按照 registry 的要求生成一个 token,是不是 registry 就可以识别了?所以我们需要在我们的认证服务器中按照 registry 的要求生成 token,而不是随便乱生成。那么要怎么生成呢?我们可以在 docker registry 的源码中可以看到 token 是通过 JWT(JSON Web Token) 来实现的,所以我们按照要求生成一个 JWT 的 token 就可以了。
对 golang 熟悉的同学可以去 clone 下 Harbor 的代码查看下,Harbor 采用 beego 这个 web 开发框架,源码阅读起来不是特别困难。我们可以很容易看到 Harbor 中关于上面我们讲解的认证服务部分的实现方法。
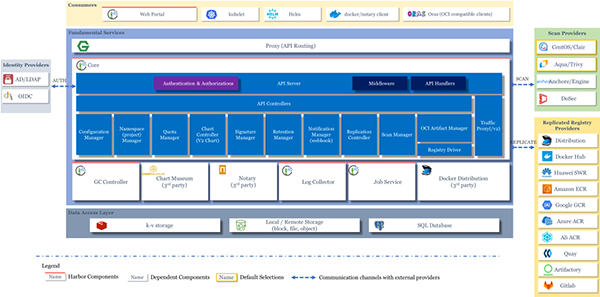
安装
Harbor 涉及的组件比较多,我们可以使用 Helm 来安装一个高可用版本的 Harbor,也符合生产环境的部署方式。在安装高可用的版本之前,我们需要如下先决条件:
Kubernetes 集群 1.10+ 版本
- Helm 2.8.0+ 版本
- 高可用的 Ingress 控制器
- 高可用的 PostgreSQL 9.6+(Harbor 不进行数据库 HA 的部署)
- 高可用的 Redis 服务(Harbor 不处理)
- 可以跨节点或外部对象存储共享的 PVC
Harbor 的大部分组件都是无状态的,所以我们可以简单增加 Pod 的副本,保证组件尽量分布到多个节点上即可,在存储层,需要我们自行提供高可用的 PostgreSQL、Redis 集群来存储应用数据,以及存储镜像和 Helm Chart 的 PVC 或对象存储。
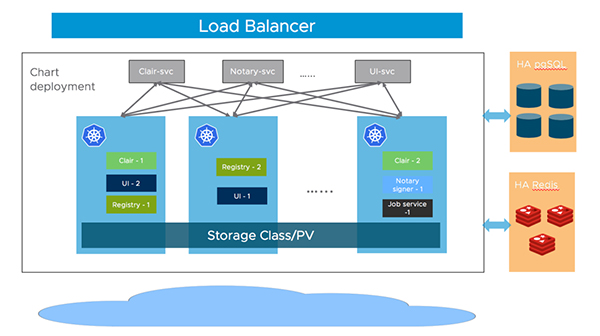
首先添加 Chart 仓库地址:
# 添加 Chart 仓库
$ helm repo add harbor https://helm.goharbor.io
# 更新
$ helm repo update
# 拉取1.9.2版本并解压
$ helm pull harbor/harbor --untar --version 1.9.2
在安装 Harbor 的时候有很多可以配置的参数,可以在 harbor-helm 项目上进行查看,在安装的时候我们可以通过 –set 指定参数或者 values.yaml 直接编辑 Values 文件即可:
- Ingress 配置通过 expose.ingress.hosts.core 和 expose.ingress.hosts.notary
- 外部 URL 通过配置 externalURL
- 外部 PostgreSQL 通过配置 database.type 为 external,然后补充上 database.external 的信息。需要我们手动创建3个空的数据:Harbor core、Notary server 以及 Notary signer,Harbor 会在启动时自动创建表结构
- 外部 Redis 通过配置 redis.type 为 external,并填充 redis.external 部分的信息。Harbor 在 2.1.0 版本中引入了 redis 的 Sentinel 模式,你可以通过配置 sentinel_master_set 来开启,host 地址可以设置为 <host_sentinel1>:<port_sentinel1>,<host_sentinel2>:<port_sentinel2>,<host_sentinel3>:<port_sentinel3>。还可以参考文档https://community.pivotal.io/s/article/How-to-setup-HAProxy-and-Redis-Sentinel-for-automatic-failover-between-Redis-Master-and-Slave-servers 在 Redis 前面配置一个 HAProxy 来暴露单个入口点。
- 存储,默认情况下需要一个默认的 StorageClass 在 K8S 集群中来自动生成 PV,用来存储镜像、Charts 和任务日志。如果你想指定 StorageClass,可以通过 persistence.persistentVolumeClaim.registry.storageClass、persistence.persistentVolumeClaim.chartmuseum.storageClass 以及 persistence.persistentVolumeClaim.jobservice.storageClass 进行配置,另外还需要将 accessMode 设置为 ReadWriteMany,确保 PV 可以跨不同节点进行共享存储。此外我们还可以通过指定存在的 PVCs 来存储数据,可以通过 existingClaim 进行配置。如果你没有可以跨节点共享的 PVC,你可以使用外部存储来存储镜像和 Chart(外部存储支持:azure,gcs,s3 swift 和 oss),并将任务日志存储在数据库中。将设置为 persistence.imageChartStorage.type 为你要使用的值并填充相应部分并设置 jobservice.jobLogger 为 database
- 副本:通过设置 portal.replicas,core.replicas,jobservice.replicas,registry.replicas,chartmuseum.replicas,notary.server.replicas 和 notary.signer.replicas 为 n(n> = 2)
比如这里我们将主域名配置为 harbor.k8s.local,通过一个 nfs-client 的 StorageClass 来提供存储,又因为前面我们在安装 GitLab 的时候就已经单独安装了 postgresql 和 reids 两个数据库,所以我们也可以配置 Harbor 使用这两个外置的数据库,这样可以降低资源的使用(我们可以认为这两个数据库都是 HA 模式)。但是使用外置的数据库我们需要提前手动创建数据库,比如我们这里使用的 GitLab 提供的数据库,则进入该 Pod 创建 harbor、notary_server、notary_signer 这3个数据库:
$ kubectl get pods -n kube-ops -l name=postgresql
NAME READY STATUS RESTARTS AGE
postgresql-75b8447fb5-th6bw 1/1 Running 1 2d
$ kubectl exec -it postgresql-75b8447fb5-th6bw /bin/bash -n kube-ops
kubectl exec [POD] [COMMAND] is DEPRECATED and will be removed in a future version. Use kubectl exec [POD] -- [COMMAND] instead.
root@postgresql-75b8447fb5-th6bw:/var/lib/postgresql# sudo su - postgres
postgres@postgresql-75b8447fb5-th6bw:~$ psql
psql (12.3 (Ubuntu 12.3-1.pgdg18.04+1))
Type "help" for help.
postgres=# CREATE DATABASE harbor OWNER postgres;
CREATE DATABASE
postgres=# GRANT ALL PRIVILEGES ON DATABASE harbor to postgres;
GRANT
postgres=# GRANT ALL PRIVILEGES ON DATABASE harbor to gitlab;
GRANT
# Todo: 用同样的方式创建其他两个数据库:notary_server、notary_signer
......
postgres-# \q # 退出
数据库准备过后,就可以使用我们自己定制的 values 文件来进行安装了,完整的定制的 values 文件如下所示:
# values-prod.yaml
externalURL: https://harbor.k8s.local
harborAdminPassword: Harbor12345
logLevel: debug
expose:
type: ingress
tls:
enabled: true
ingress:
className: nginx # 指定 ingress class
hosts:
core: harbor.k8s.local
notary: notary.k8s.local
persistence:
enabled: true
resourcePolicy: "keep"
persistentVolumeClaim:
registry:
# 如果需要做高可用,多个副本的组件则需要使用支持 ReadWriteMany 的后端
# 这里我们使用nfs,生产环境不建议使用nfs
storageClass: "nfs-client"
# 如果是高可用的,多个副本组件需要使用 ReadWriteMany,默认为 ReadWriteOnce
accessMode: ReadWriteMany
size: 5Gi
chartmuseum:
storageClass: "nfs-client"
accessMode: ReadWriteMany
size: 5Gi
jobservice:
storageClass: "nfs-client"
accessMode: ReadWriteMany
size: 1Gi
trivy:
storageClass: "nfs-client"
accessMode: ReadWriteMany
size: 2Gi
database:
type: external
external:
host: "postgresql.kube-ops.svc.cluster.local"
port: "5432"
username: "gitlab"
password: "passw0rd"
coreDatabase: "harbor"
notaryServerDatabase: "notary_server"
notarySignerDatabase: "notary_signer"
redis:
type: external
external:
addr: "redis.kube-ops.svc.cluster.local:6379"
# 默认为一个副本,如果要做高可用,只需要设置为 replicas >= 2 即可
portal:
replicas: 1
core:
replicas: 1
jobservice:
replicas: 1
registry:
replicas: 1
chartmuseum:
replicas: 1
trivy:
replicas: 1
notary:
server:
replicas: 1
signer:
replicas: 1
这些配置信息都是根据 Harbor 的 Chart 包默认的 values 值进行覆盖的,现在我们直接安装即可:
$ cd harbor
$ helm upgrade --install harbor . -f values-prod.yaml -n kube-ops
Release "harbor" does not exist. Installing it now.
NAME: harbor
LAST DEPLOYED: Thu Jul 7 17:31:43 2022
NAMESPACE: kube-ops
STATUS: deployed
REVISION: 1
TEST SUITE: None
NOTES:
Please wait for several minutes for Harbor deployment to complete.
Then you should be able to visit the Harbor portal at https://harbor.k8s.local
For more details, please visit https://github.com/goharbor/harbor
正常情况下隔一会儿就可以安装成功了:
$ helm ls -n kube-ops
NAME NAMESPACE REVISION UPDATED STATUS CHART APP VERSION
harbor kube-ops 1 2022-07-07 17:31:43.083547 +0800 CST deployed harbor-1.9.2 2.5.2
$ kubectl get pods -n kube-ops -l app=harbor
NAME READY STATUS RESTARTS AGE
harbor-chartmuseum-544ddbcb64-nvk7w 1/1 Running 0 30m
harbor-core-7fd9964685-lqqw2 1/1 Running 0 30m
harbor-jobservice-6dbd89c59-vvzx5 1/1 Running 0 30m
harbor-notary-server-764b8859bf-82f5q 1/1 Running 0 30m
harbor-notary-signer-869d9bf585-kbwwg 1/1 Running 0 30m
harbor-portal-74db6bb688-2w79p 1/1 Running 0 35m
harbor-registry-695db89bfd-v9wwt 2/2 Running 0 30m
harbor-trivy-0 1/1 Running 0 35m
安装完成后,我们就可以将域名 harbor.k8s.local 解析到 Ingress Controller 流量入口点,然后就可以通过该域名在浏览器中访问了:
$ kubectl get ingress -n kube-ops
NAME CLASS HOSTS ADDRESS PORTS AGE
harbor-ingress nginx harbor.k8s.local 80, 443 12s
harbor-ingress-notary nginx notary.k8s.local 80, 443 12s
用户名使用默认的 admin,密码则是上面配置的默认 Harbor12345,需要注意的是要使用 https 进行访问(默认也会跳转到 https),否则登录可能提示用户名或密码错误:
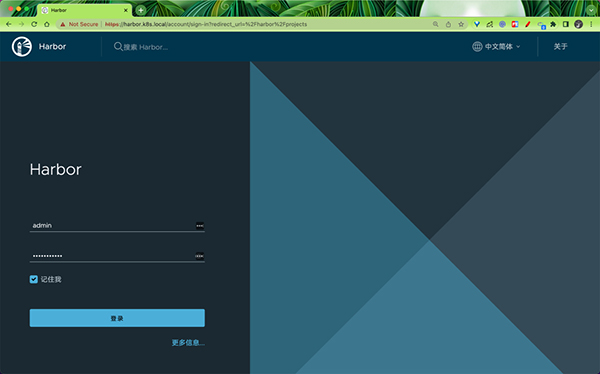
登录过后即可进入 Harbor 的 Dashboard 页面:
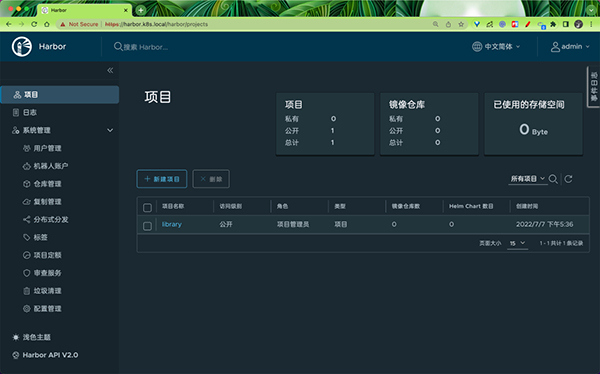
我们可以看到有很多功能,默认情况下会有一个名叫 library 的项目,该项目默认是公开访问权限的,进入项目可以看到里面还有 Helm Chart 包的管理,可以手动在这里上传,也可以对该项目里面的镜像进行一些其他配置。
推送镜像
接下来我们来测试下如何在 containerd 中使用 Harbor 镜像仓库。
首先我们需要将私有镜像仓库配置到 containerd 中去,修改 containerd 的配置文件 /etc/containerd/config.toml:
[plugins."io.containerd.grpc.v1.cri".registry]
[plugins."io.containerd.grpc.v1.cri".registry.mirrors]
[plugins."io.containerd.grpc.v1.cri".registry.mirrors."docker.io"]
endpoint = ["https://bqr1dr1n.mirror.aliyuncs.com"]
[plugins."io.containerd.grpc.v1.cri".registry.configs]
[plugins."io.containerd.grpc.v1.cri".registry.configs."harbor.k8s.local".tls]
insecure_skip_verify = true
[plugins."io.containerd.grpc.v1.cri".registry.configs."harbor.k8s.local".auth]
username = "admin"
password = "Harbor12345"
在 plugins.”io.containerd.grpc.v1.cri”.registry.configs 下面添加对应 harbor.k8s.local 的配置信息,insecure_skip_verify = true 表示跳过安全校验,然后通过 plugins.”io.containerd.grpc.v1.cri”.registry.configs.”harbor.k8s.local”.auth 配置 Harbor 镜像仓库的用户名和密码。
配置完成后重启 containerd:
$ systemctl restart containerd
现在我们使用 nerdctl 来进行登录:
$ nerdctl login -u admin harbor.k8s.local
Enter Password:
ERRO[0004] failed to call tryLoginWithRegHost error="failed to call rh.Client.Do: Get \"https://harbor.k8s.local/v2/\": x509: certificate signed by unknown authority" i=0
FATA[0004] failed to call rh.Client.Do: Get "https://harbor.k8s.local/v2/": x509: certificate signed by unknown authority
[root@master1 ~]#
可以看到还是会报证书相关的错误,只需要添加一个 –insecure-registry 参数即可解决该问题:
$ nerdctl login -u admin --insecure-registry harbor.k8s.local
Enter Password:
WARN[0004] skipping verifying HTTPS certs for "harbor.k8s.local"
WARNING: Your password will be stored unencrypted in /root/.docker/config.json.
Configure a credential helper to remove this warning. See
https://docs.docker.com/engine/reference/commandline/login/#credentials-store
Login Succeeded
然后我们先随便拉一个镜像:
$ nerdctl pull busybox:1.35.0
docker.io/library/busybox:1.35.0: resolved |++++++++++++++++++++++++++++++++++++++|
index-sha256:8c40df61d40166f5791f44b3d90b77b4c7f59ed39a992fd9046886d3126ffa68: done |++++++++++++++++++++++++++++++++++++++|
manifest-sha256:8cde9b8065696b65d7b7ffaefbab0262d47a5a9852bfd849799559d296d2e0cd: done |++++++++++++++++++++++++++++++++++++++|
config-sha256:d8c0f97fc6a6ac400e43342e67d06222b27cecdb076cbf8a87f3a2a25effe81c: done |++++++++++++++++++++++++++++++++++++++|
layer-sha256:fc0cda0e09ab32c72c61d272bb409da4e2f73165c7bf584226880c9b85438e63: done |++++++++++++++++++++++++++++++++++++++|
elapsed: 83.7s
然后将该镜像重新 tag 成 Harbor 上的镜像地址:
$ nerdctl tag busybox:1.35.0 harbor.k8s.local/library/busybox:1.35.0
再执行 push 命令即可将镜像推送到 Harbor 上:
$ nerdctl push --insecure-registry harbor.k8s.local/library/busybox:1.35.0
INFO[0000] pushing as a reduced-platform image (application/vnd.docker.distribution.manifest.list.v2+json, sha256:29fe0126b13c3ea2641ca42c450fa69583d212dbd9b7b623814977b5b0945726)
WARN[0000] skipping verifying HTTPS certs for "harbor.k8s.local"
index-sha256:29fe0126b13c3ea2641ca42c450fa69583d212dbd9b7b623814977b5b0945726: done |++++++++++++++++++++++++++++++++++++++|
manifest-sha256:8cde9b8065696b65d7b7ffaefbab0262d47a5a9852bfd849799559d296d2e0cd: done |++++++++++++++++++++++++++++++++++++++|
config-sha256:d8c0f97fc6a6ac400e43342e67d06222b27cecdb076cbf8a87f3a2a25effe81c: done |++++++++++++++++++++++++++++++++++++++|
elapsed: 6.9 s total: 2.2 Ki (333.0 B/s)
推送完成后,我们就可以在 Portal 页面上看到这个镜像的信息了:
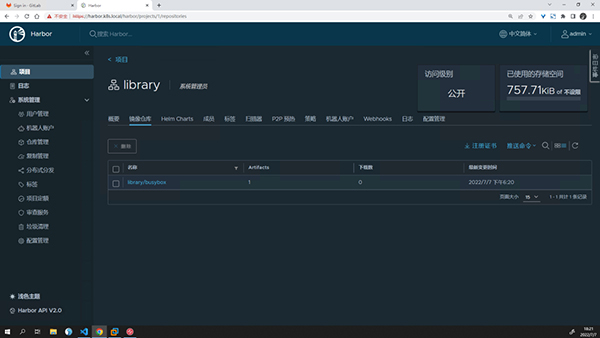
镜像 push 成功,同样可以测试下 pull:
$ nerdctl rmi harbor.k8s.local/library/busybox:1.35.0
Untagged: harbor.k8s.local/library/busybox:1.35.0@sha256:8c40df61d40166f5791f44b3d90b77b4c7f59ed39a992fd9046886d3126ffa68
Deleted: sha256:cf4ac4fc01444f1324571ceb0d4f175604a8341119d9bb42bc4b2cb431a7f3a5
$ nerdctl rmi busybox:1.35.0
Untagged: docker.io/library/busybox:1.35.0@sha256:8c40df61d40166f5791f44b3d90b77b4c7f59ed39a992fd9046886d3126ffa68
Deleted: sha256:cf4ac4fc01444f1324571ceb0d4f175604a8341119d9bb42bc4b2cb431a7f3a5
$ nerdctl pull --insecure-registry harbor.k8s.local/library/busybox:1.35.0
WARN[0000] skipping verifying HTTPS certs for "harbor.k8s.local"
harbor.k8s.local/library/busybox:1.35.0: resolved |++++++++++++++++++++++++++++++++++++++|
index-sha256:29fe0126b13c3ea2641ca42c450fa69583d212dbd9b7b623814977b5b0945726: done |++++++++++++++++++++++++++++++++++++++|
manifest-sha256:8cde9b8065696b65d7b7ffaefbab0262d47a5a9852bfd849799559d296d2e0cd: done |++++++++++++++++++++++++++++++++++++++|
config-sha256:d8c0f97fc6a6ac400e43342e67d06222b27cecdb076cbf8a87f3a2a25effe81c: done |++++++++++++++++++++++++++++++++++++++|
layer-sha256:fc0cda0e09ab32c72c61d272bb409da4e2f73165c7bf584226880c9b85438e63: done |++++++++++++++++++++++++++++++++++++++|
elapsed: 0.7 s total: 2.2 Ki (3.2 KiB/s)
$ nerdctl images
REPOSITORY TAG IMAGE ID CREATED PLATFORM SIZE BLOB SIZE
harbor.k8s.local/library/busybox 1.35.0 29fe0126b13c 17 seconds ago linux/amd64 1.2 MiB 757.7 KiB
但是上面我们也可以看到单独使用 containerd 比如通过 nerdctl 或者 ctr 命令访问 Harbor 镜像仓库的时候即使跳过证书校验或者配置上 CA 证书也是会出现证书错误的,这个时候我们需要去跳过证书校验或者指定证书路径才行。
# 解决办法1.指定 -k 参数跳过证书校验。
$ ctr images pull --user admin:Harbor12345 -k harbor.k8s.local/library/busybox:1.35.0
# 解决办法2.指定CA证书、Harbor 相关证书文件路径。
$ ctr images pull --user admin:Harbor12345 --tlscacert ca.crt harbor.k8s.local/library/busybox:1.35.0
但是如果直接使用 ctrctl 则是有效的:
$ crictl pull harbor.k8s.local/library/busybox@sha256:29fe0126b13c3ea2641ca42c450fa69583d212dbd9b7b623814977b5b0945726
Image is up to date for sha256:d8c0f97fc6a6ac400e43342e67d06222b27cecdb076cbf8a87f3a2a25effe81c
如果想要在 Kubernetes 中去使用那么就需要将 Harbor 的认证信息以 Secret 的形式添加到集群中去:
$ kubectl create secret docker-registry harbor-auth --docker-server=https://harbor.k8s.local --docker-username=admin --docker-password=Harbor12345 --docker-email=info@ydzs.io -n default
然后我们使用上面的私有镜像仓库来创建一个 Pod:
# test-harbor.yaml
apiVersion: v1
kind: Pod
metadata:
name: harbor-registry-test
spec:
containers:
- name: test
image: harbor.k8s.local/library/busybox:1.35.0
args:
- sleep
- "3600"
imagePullSecrets:
- name: harbor-auth
创建后可以查看该 Pod 是否能正常获取镜像:
$ kubectl describe pod harbor-registry-test
Name: harbor-registry-test
Namespace: default
Priority: 0
Node: node1/192.168.0.107
Start Time: Thu, 07 Jul 2022 18:52:39 +0800
# ......
Events:
Type Reason Age From Message
---- ------ ---- ---- -------
Normal Scheduled 10s default-scheduler Successfully assigned default/harbor-registry-test to node1
Normal Pulling 10s kubelet Pulling image "harbor.k8s.local/library/busybox:1.35.0"
Normal Pulled 5s kubelet Successfully pulled image "harbor.k8s.local/library/busybox:1.35.0" in 4.670528883s
Normal Created 5s kubelet Created container test
Normal Started 5s kubelet Started container test
到这里证明上面我们的私有镜像仓库搭建成功了,大家可以尝试去创建一个私有的项目,然后创建一个新的用户,使用这个用户来进行 pull/push 镜像,Harbor 还具有其他的一些功能,比如镜像复制,Helm Chart 包托管等等,大家可以自行测试,感受下 Harbor 和官方自带的 registry 仓库的差别。
 蜀ICP备20004578号
蜀ICP备20004578号