如果你是新 Linux 用户,想在不删除 OEM 安装的 Windows 的情况下安装 Linux Mint,请遵循本指南。完成下面描述的步骤后,你应该拥有一个双引导系统,你可以在其中学习和在 Linux 系统中完成工作,而无需引导 Windows。
1、开始之前你需要什么?
启动到你的 Windows 系统并从官方网站下载 Linux Mint ISO 文件。 ISO 文件是 Linux Mint 的安装镜像,我们将在本指南中使用它。
在官网(图1),下载 Cinnamon 桌面版的 ISO(适合所有人)。
下载链接
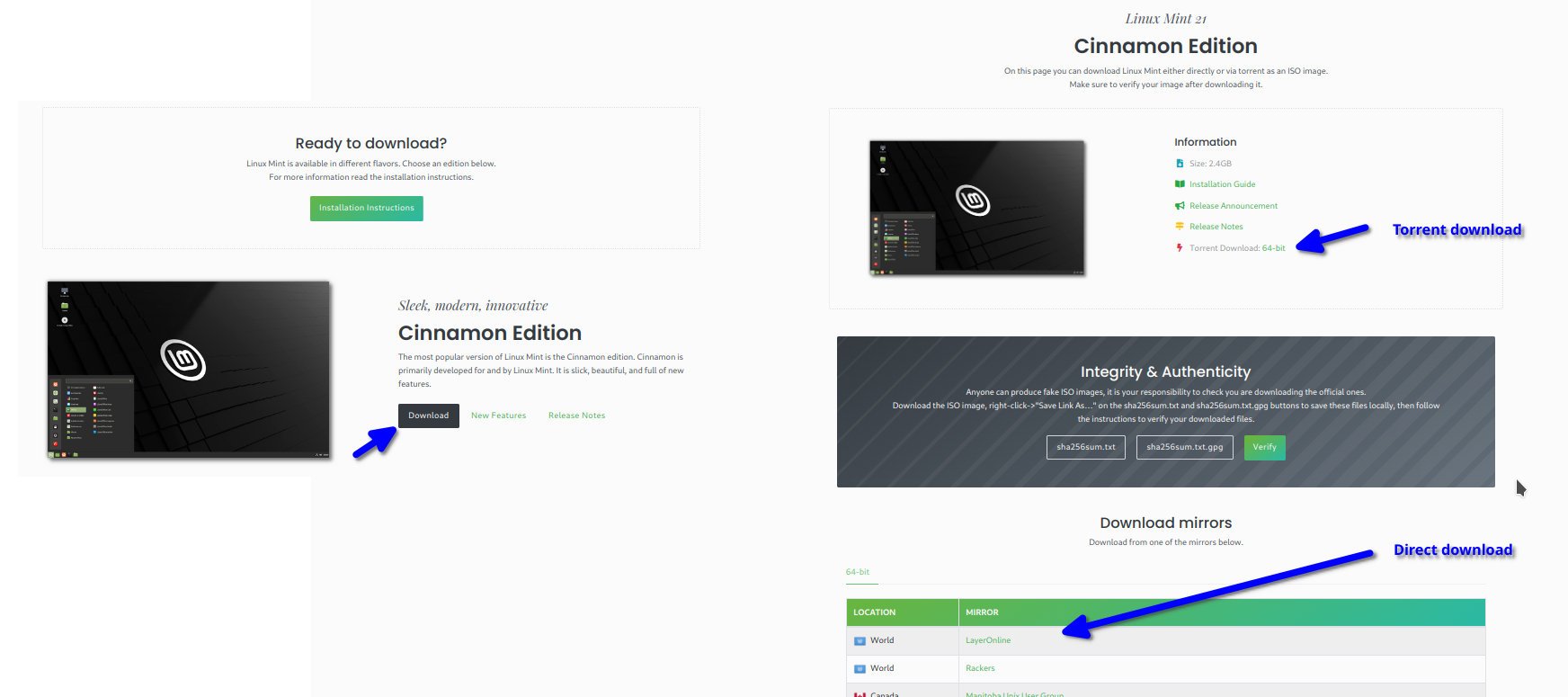
图 1:从官网下载 Linux Mint
下载后,将 U 盘插入你的系统。然后使用 Rufus 或 Etcher 将上面下载的 .ISO 文件写入该 USB 驱动器。
2、准备一个分区来安装 Linux Mint
正常情况下,Windows 笔记本电脑通常配备 C 盘和 D 盘。C 盘是安装 Windows 的地方。对于新的笔记本电脑,D 驱动器通常是空的(任何后续驱动器,如 E 等)。现在,你有两个选项可供选择:一是 缩小 C 盘 为额外的 Linux 安装腾出空间。第二个是使用其他驱动器/分区,例如 D 盘或 E盘。
选择你希望的方法。
如果你选择使用 D 盘或 E 盘用于 Linux 系统,请确保先禁用 BitLocker,然后再禁用现代 OEM 安装的 Windows 笔记本电脑附带的所有其他功能。
- 从开始菜单打开 Windows PowerShell 并键入以下命令(图 2)以禁用 BitLocker。根据你的目标驱动程序更改驱动器号(这里,我使用了驱动器 E)。
manage-bde -off E
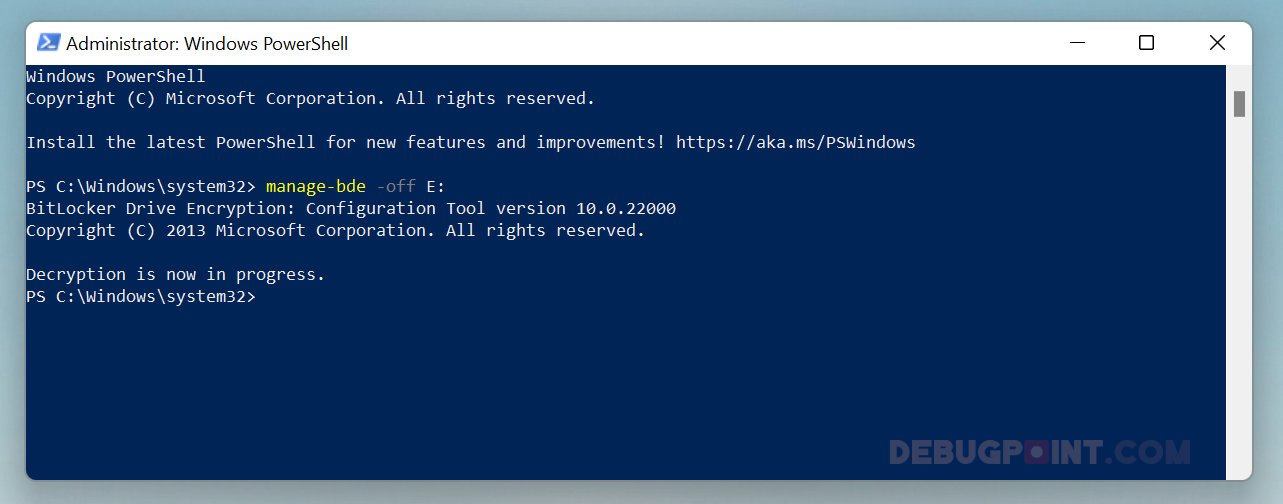
图 2:禁用 Windows 驱动器中的 BitLocker 以安装 Linux
如果你选择缩小 C 盘(或任何其他驱动器),请从开始菜单打开“磁盘管理Disk Management”,它将显示你的整个磁盘布局。
- 右键单击并在要缩小的驱动器上选择“缩小卷Shrink Volume”(图 3),以便为 Linux Mint 腾出位置。
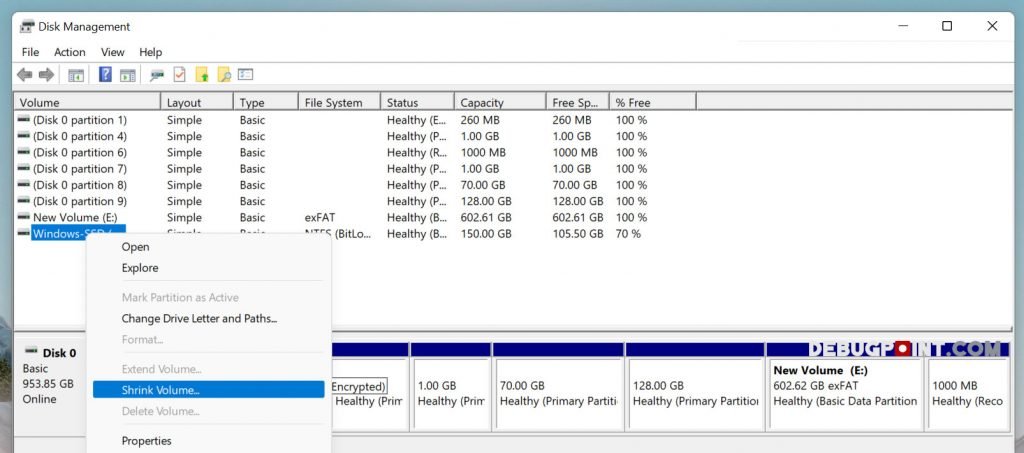
图 3:磁盘分区中的压缩卷选项示例
- 在下一个窗口中,在“输入要缩小的空间量(以 MB 为单位)Enter the amount of space to shrink in MB”下以 MB 为单位提供你的分区大小(图 4)。显然,它应该小于或等于“可用空间大小Size of available space”中提到的值。因此,对于 100 GB 的分区,给出 100*1024=102400 MB。
- 完成后,单击“缩小Shrink”。
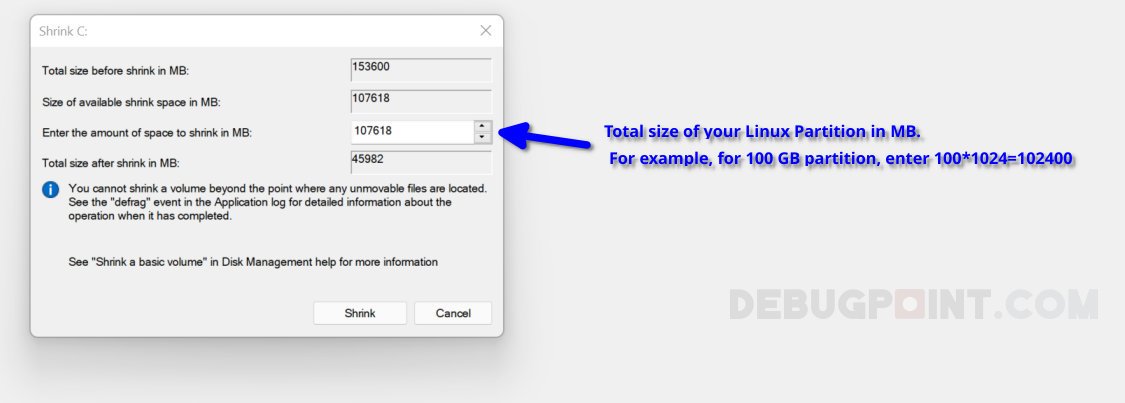
图 4:输入 Linux 分区的大小
现在,你应该会看到一个“未分配空间Unallocated Space”,如下所示(图 5)。右键单击它并选择“新建简单卷New Simple Volume”。
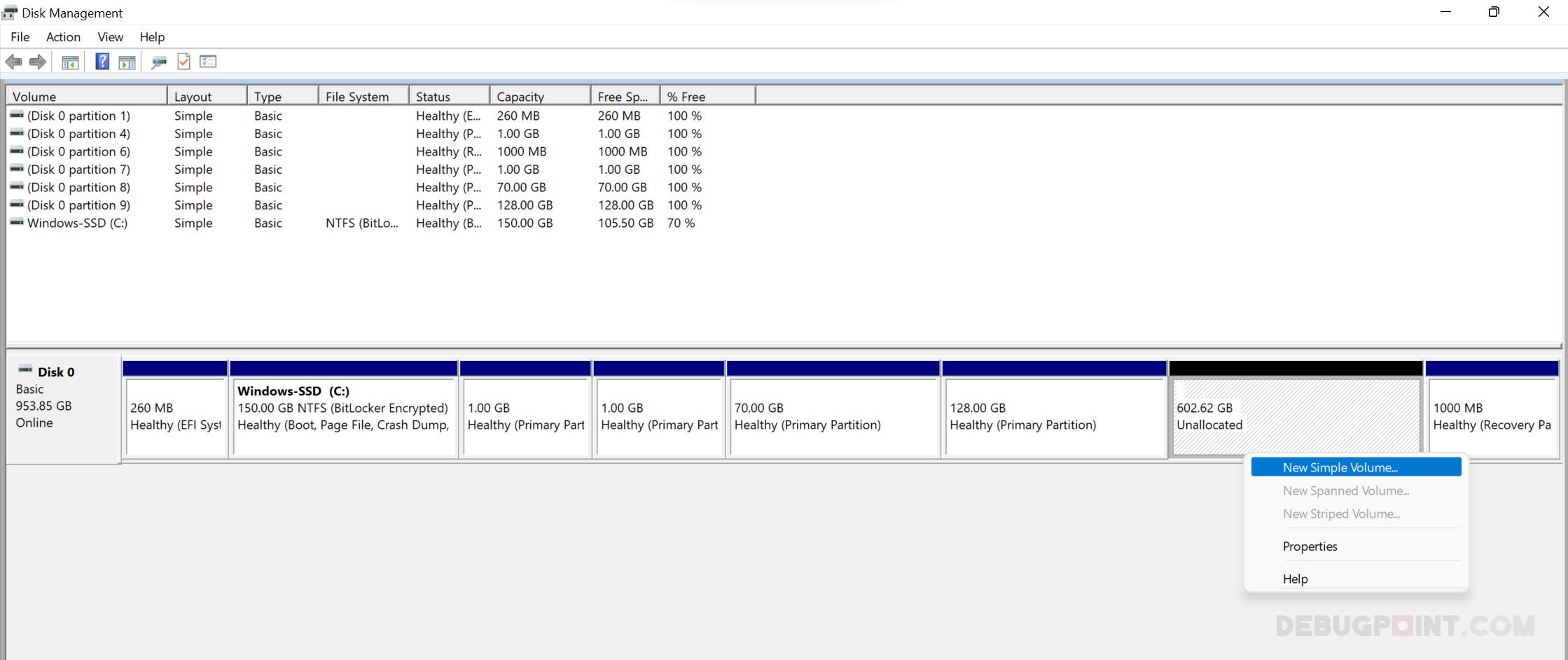
图 5:创建未分配空间
- 此向导将使用文件系统准备和格式化分区。注意:你可以在 Windows 本身中或在 Linux Mint 安装期间执行此操作。Linux Mint 安装程序也为你提供了创建文件系统表和准备分区的选项,我建议你在这里做。
- 在接下来的一系列屏幕中(图 6、7 和 8),以 MB 为单位给出分区大小,分配驱动器号(例如 D、E、F)和文件系统为 fat32。
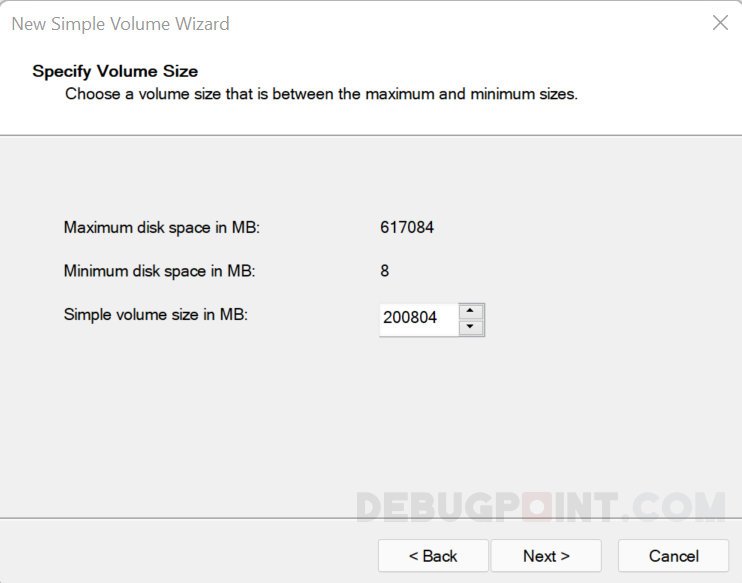
图 6:新建简单卷向导-page1
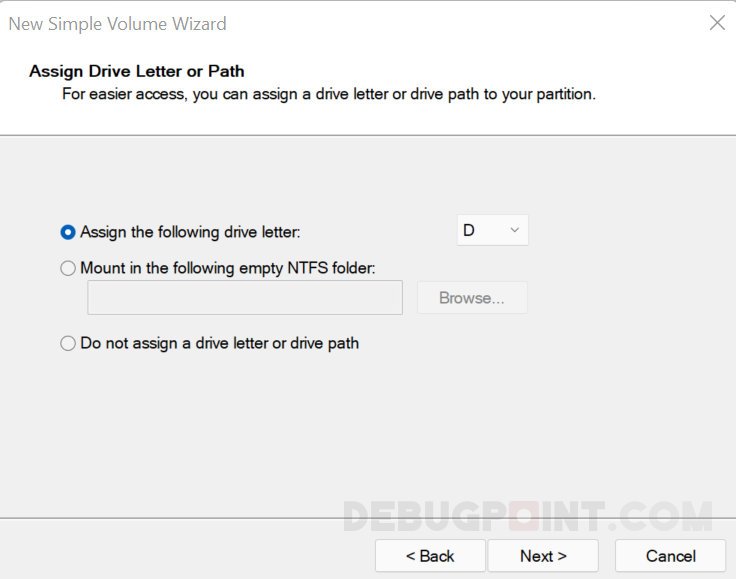
图 7:新建简单卷向导-page2
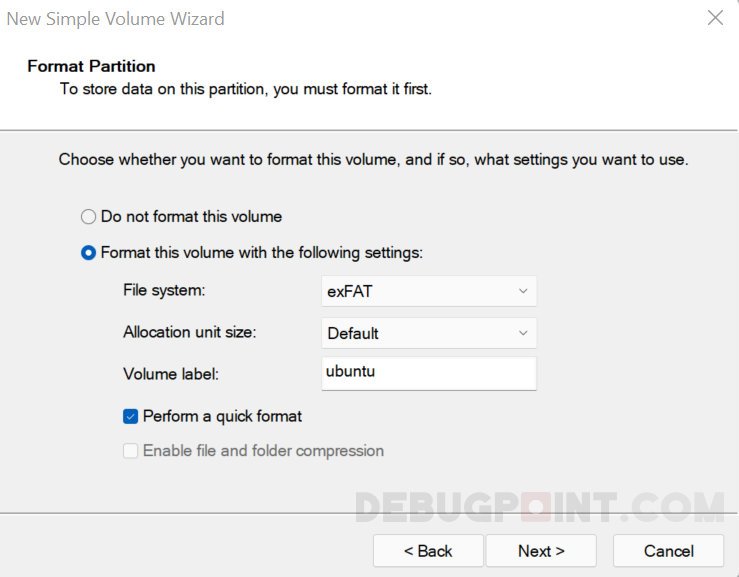
图 8:新建简单卷向导-page3
- 最后,你应该会看到你的分区已准备好安装 Linux Mint。你应该在 Mint 安装期间按照以下步骤选择此选项。
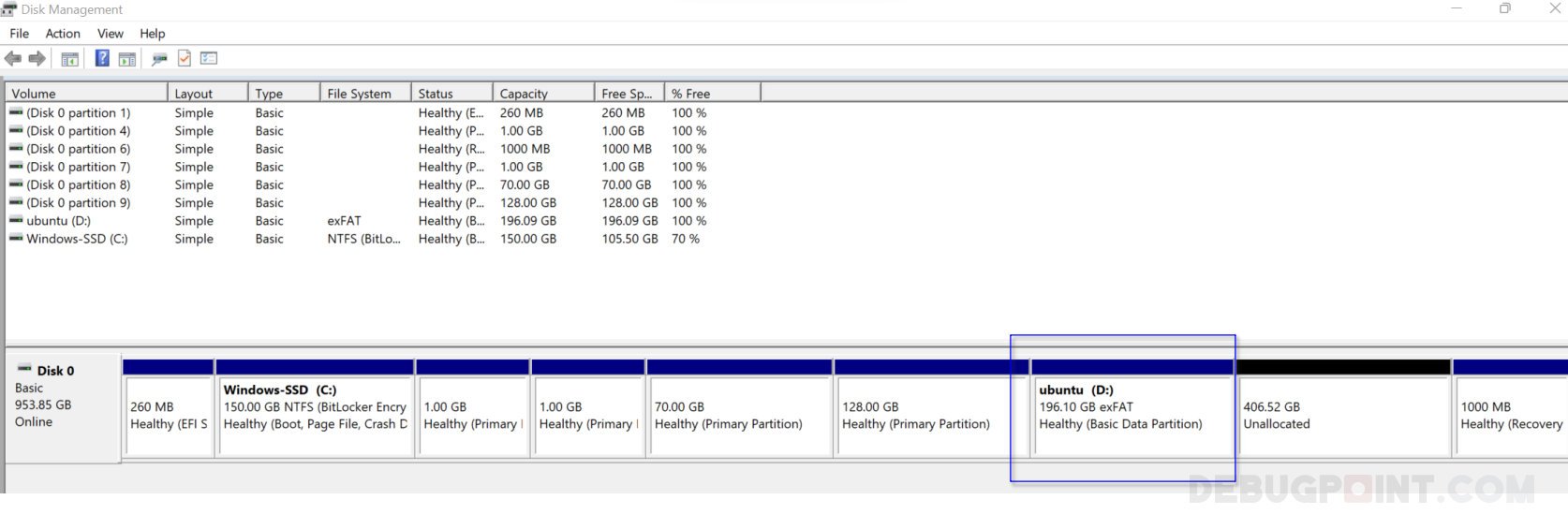
图 9:安装 Linux 的最终分区
- 作为预防措施,记下分区大小(你刚刚在图 9 中作为示例创建的分区)以便在安装程序中快速识别它。
3、在 BIOS 中禁用安全启动
插入 USB 驱动器并重新启动系统。
- 开机时,反复按相应的功能键进入 BIOS。你的笔记本电脑型号的按键可能不同。下面是主要笔记本电脑品牌的参考。
|
笔记本厂商 |
进入 BIOS 的功能键 |
|
宏碁 |
|
|
华硕 |
PC 使用 |
|
戴尔 |
|
|
惠普 |
|
|
Lenovo |
|
|
Lenovo(台式机) |
F1` |
|
Lenovo(ThinkPad) |
|
|
微星 |
|
|
微软 Surface 平板 |
按住音量增加键 |
|
ORIGIN PC |
|
|
三星 |
|
|
索尼 |
|
|
东芝 |
|
- 你应该禁用 BIOS 安全设置并确保将启动设备优先级设置为 U 盘。
- 然后按
F10 保存并退出。
4、安装 Linux Mint
如果一切顺利,你应该会看到一个安装 Linux Mint 的菜单。选择 “Start Linux Mint……” 选项。
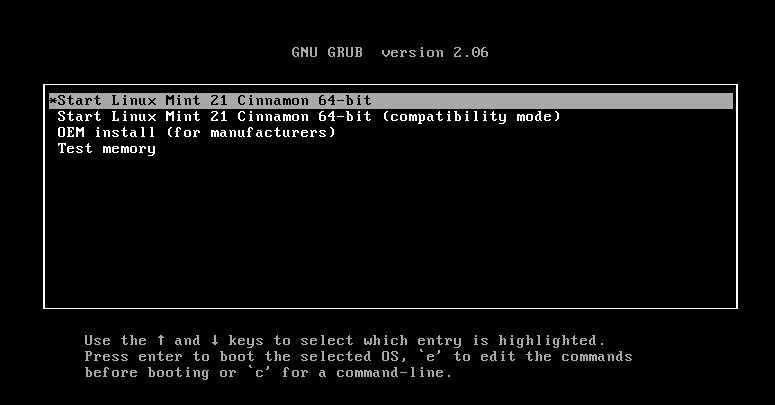
图 10:Linux Mint GRUB 菜单启动安装
片刻之后,你应该会看到 Linux Mint Live 桌面。在桌面上,你应该会看到一个安装 Linux Mint 的图标以启动安装。
在下一组屏幕中,选择你的语言、键盘布局、选择安装多媒体编解码器并点击继续按钮。
在安装类型窗口中,选择 “其他Something Else” 选项。
在下一个窗口(图 11)中,仔细选择以下内容:
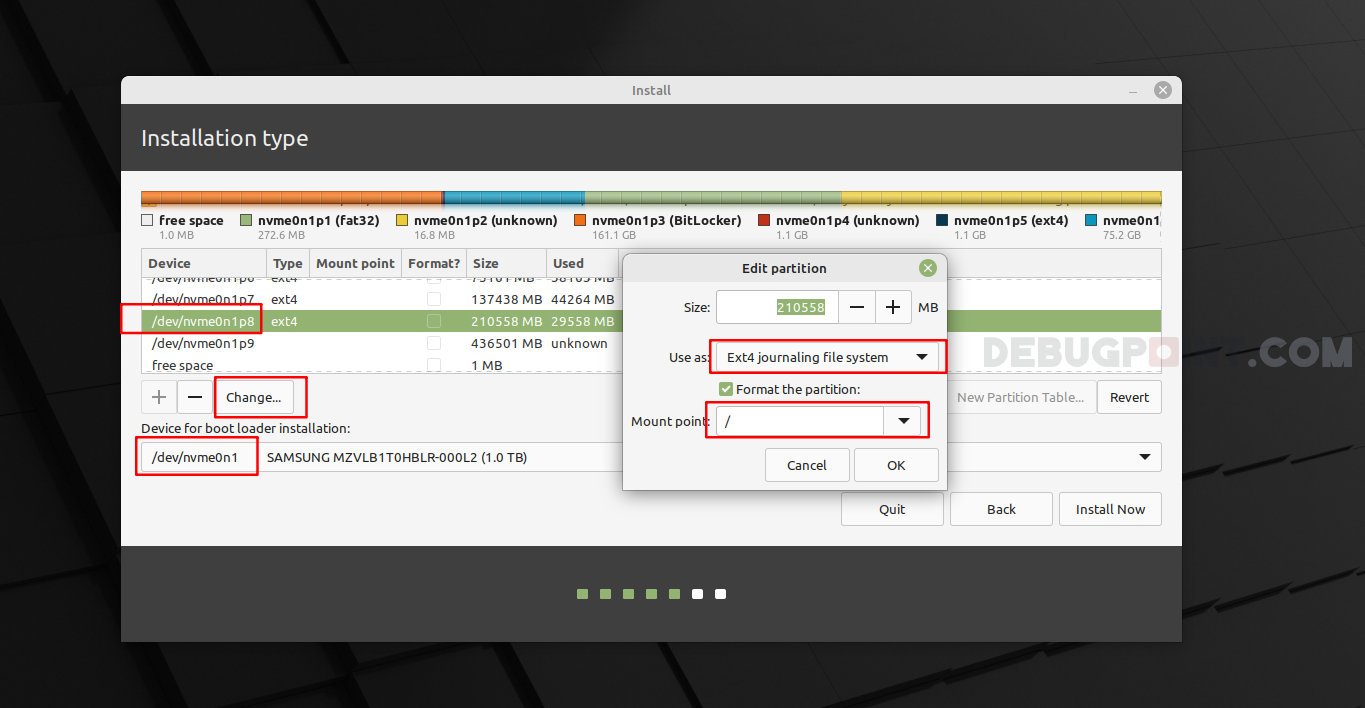
图11:选择 Windows 11 安装 Linux Mint 的目标分区
- 在“设备Device”下,选择刚刚创建的分区;你可以通过我之前提到的要记下的分区大小来识别它。
- 然后点击“更改Change”,在编辑分区窗口中,选择 Ext4 作为文件系统,选择格式化分区选项和挂载点为
/。 - 单击“确定OK”,然后为你的系统选择“引导加载程序boot loader”;理想情况下,它应该是下拉列表中的第一个条目。
- 仔细检查更改。因为一旦你点击立即安装,你的磁盘将被格式化,并且无法恢复。当你认为一切准备就绪,请单击“立即安装Install Now”。
在以下屏幕中,选择你的位置,输入你的姓名并创建用于登录系统的用户 ID 和密码。安装应该开始(图 12)。
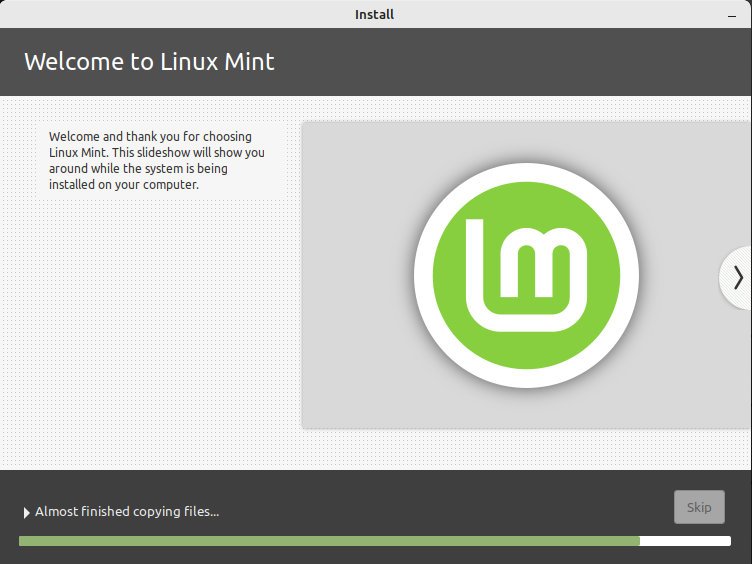
图 12:安装中
安装完成后(图 13),取出 U 盘并重新启动系统。
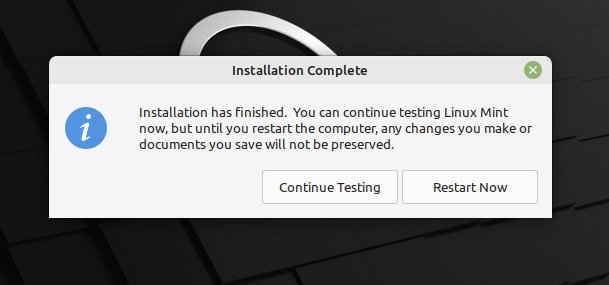
图 13:安装完成
如果一切顺利,在成功安装为双引导系统后,你应该会看到带有 Windows 11 和 Linux Mint 的 GRUB。
现在你可以使用 Linux Mint 并体验快速而出色的 Linux 发行版。
总结
在本教程中,我向你展示了如何在装有 OEM 的 Windows 的笔记本电脑或台式机中使用 Linux Mint 创建一个简单的双启动系统。这些步骤包括分区、创建可引导 USB、格式化和安装。
尽管上述说明适用于 Linux Mint 21 Vanessa;但是,它现在应该可以用于所有其他出色的 Linux 发行版。
 蜀ICP备20004578号
蜀ICP备20004578号