ArkUI eTS健康饮食APP之自定义TextPicker组件
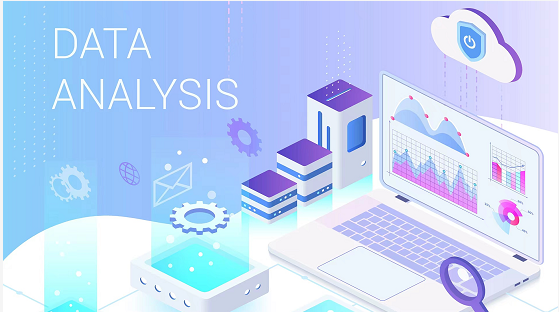
前言
自上一篇 #HarmonyOS ArkUI入门训练营—健康生活实战#健康饮食APP分解 总体介绍显示健康饮食APP的效果,此帖详细介绍基于常用组件TextPicker上,扩展一些样式自定义组件,这里先来了解一下自定义组件成员变量初始化,TextPicker组件的属性和方法,下面先显示此帖子Demo的效果:
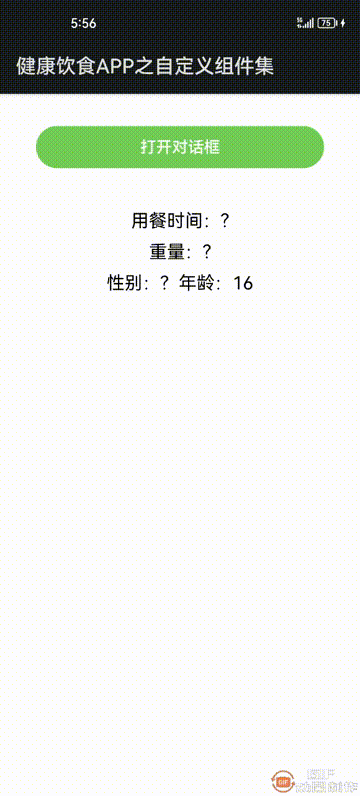
自定义组件
组件的成员变量可以通过两种方式初始化,本地初始化,例如:
@State counter: Counter = new Counter()
在构造组件时通过构造参数初始化,例如:
MyComponent({counter: $myCounter})
具体允许哪种方式取决于状态变量的装饰器:
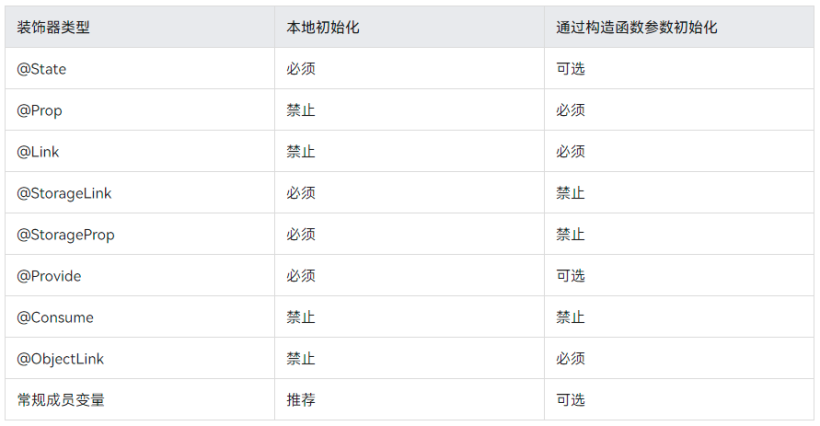
通过构造函数方法初始化成员变量,需要遵循如下规则。
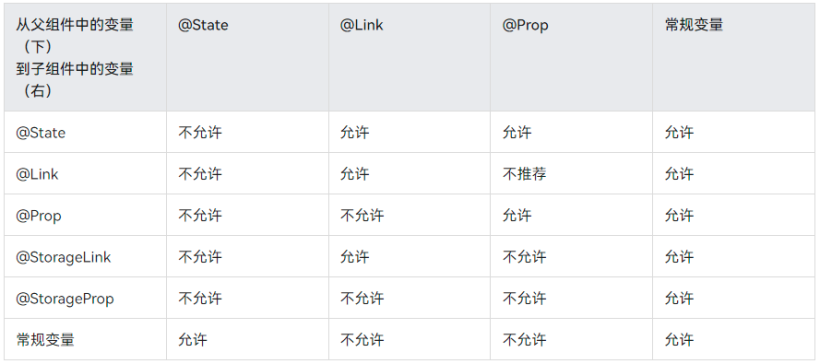
TextPicker组件
参数:
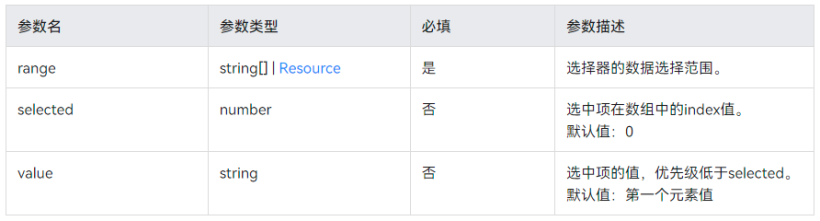
事件:

Demo介绍
创建一个新的eTS文件,用来编写自定义TextPicker组件,代码如下:
@Component
export struct CustomTextPicker {
@State select: number = 0
@State ranges: string[] | Resource = undefined
private changeCallback: (value: string, index: number) => void
build() {
TextPicker({ range: this.ranges, selected: this.select })
.layoutWeight(1)
.linearGradient({
angle: 0,
direction: GradientDirection.Top,
colors: [[0xfdfdfd, 0.0], [0xe0e0e0, 0.5], [0xfdfdfd, 1]],
})
.onChange((value: string, index: number) => {
this.changeCallback(value, index)
})
}
}
通过import引用自定义TextPicker组件到要使用的页面,创建Sample页面,里面显示一个按钮和一个文本,按钮点击打开一个对话框,对话框里面有四个自定义TextPicker组件,用餐数据源是通过资源文件引用,其它数据源是通过定义变量或直接给出,TextPicker组件rang参数支持字符串数组和Resource资源文件,Sample代码如下:
首先引用自定义组件。
import { CustomTextPicker } from '../components/CustomTextPicker'
在自定义对话框使用。
@CustomDialog
struct Record {
private controller: CustomDialogController
private mileTimeLabels:Resource = $r('app.strarray.mealTime_labels')
private foodWeights: string[] = ['150', '200', '250', '300', '350']
@Link mileTime: string
@Link foodWeight: string
@Link gender: string
@Link age: number
onChangeMileTimeCallback(value: string, index: number) {
console.log('xx '+value + " index: " + index)
AppStorage.SetOrCreate<string>("mileTime", value)
}
onChangeFoodWeightCallback(value: string, index: number) {
console.log('xx '+value + " index: " + index)
AppStorage.SetOrCreate<string>("foodWeight", value)
}
onChangeGenderCallback(value: string, index: number) {
console.log('xx '+value + " index: " + index)
AppStorage.SetOrCreate<string>("gender", value)
}
onChangeAgeCallback(value: string, index: number) {
console.log('xx '+value + " index: " + index)
AppStorage.SetOrCreate<string>("age", value)
}
build() {
Column({space: 10}) {
Row({space: 5}) {
Text('用餐:').fontSize(20)
CustomTextPicker({select: 0, ranges: this.mileTimeLabels,
changeCallback: this.onChangeMileTimeCallback})
Text('重量:').fontSize(20)
CustomTextPicker({select: 1, ranges: this.foodWeights,
changeCallback: this.onChangeFoodWeightCallback})
}.height(140)
Row({space: 5}) {
Text('性别:').fontSize(20)
CustomTextPicker({
select: 0, ranges: ['保留','男', '女'],
changeCallback: this.onChangeGenderCallback
})
Text('年龄:').fontSize(20)
CustomTextPicker({
select: 0, ranges: ['16','17', '18','19', '20','21', '22','23', '24','25', '26'],
changeCallback: this.onChangeAgeCallback
})
}.height(140)
Button('完成', { type: ButtonType.Capsule, stateEffect: true })
.height(43)
.width('100%')
.margin({ top: 33, left: 72, right: 72 })
.backgroundColor('#73CD57')
.onClick(() => {
this.mileTime = AppStorage.Get("mileTime")
this.foodWeight = AppStorage.Get("foodWeight")
this.gender = AppStorage.Get("gender")
this.age = AppStorage.Get("age")
this.controller.close()
})
}
.cardStyle()
.height(420)
.width('90%')
}
}
@Styles function cardStyle() {
.height('100%')
.padding({ top: 20, right: 20, left: 20 })
.backgroundColor(Color.White)
.borderRadius(12)
}
Sample页面完整代码如下:
import { CustomTextPicker } from '../components/CustomTextPicker'
@Entry
@Component
struct SampleCustomTextPicker {
@State mileTime: string = '?'
@State foodWeight: string = '?'
@State gender: string = '?'
@State age: number = 16
dialogController: CustomDialogController = new CustomDialogController({
builder: Record({mileTime: $mileTime, foodWeight: $foodWeight, gender: $gender, age: $age}),
autoCancel: true,
alignment: DialogAlignment.Bottom,
offset: { dx: 0, dy: -20 },
customStyle: true
})
build() {
Column({ space: 10 }) {
Button('打开对话框', { type: ButtonType.Capsule, stateEffect: true })
.height(42)
.width('80%')
.margin({ top: 32, bottom: 32 })
.backgroundColor('#73CD57')
.onClick(() => {
this.dialogController.open()
})
Text('用餐时间:' + this.mileTime)
.fontSize(18)
Text('重量:' + this.foodWeight)
.fontSize(18)
Row({space: 10}) {
Text('性别:' + this.gender)
.fontSize(18)
Text('年龄:' + this.age)
.fontSize(18)
}
}
.width('100%')
}
}
@CustomDialog
struct Record {
private controller: CustomDialogController
private mileTimeLabels:Resource = $r('app.strarray.mealTime_labels')
private foodWeights: string[] = ['150', '200', '250', '300', '350']
@Link mileTime: string
@Link foodWeight: string
@Link gender: string
@Link age: number
onChangeMileTimeCallback(value: string, index: number) {
console.log('xx '+value + " index: " + index)
AppStorage.SetOrCreate<string>("mileTime", value)
}
onChangeFoodWeightCallback(value: string, index: number) {
console.log('xx '+value + " index: " + index)
AppStorage.SetOrCreate<string>("foodWeight", value)
}
onChangeGenderCallback(value: string, index: number) {
console.log('xx '+value + " index: " + index)
AppStorage.SetOrCreate<string>("gender", value)
}
onChangeAgeCallback(value: string, index: number) {
console.log('xx '+value + " index: " + index)
AppStorage.SetOrCreate<string>("age", value)
}
build() {
Column({space: 10}) {
Row({space: 5}) {
Text('用餐:').fontSize(20)
CustomTextPicker({select: 0, ranges: this.mileTimeLabels,
changeCallback: this.onChangeMileTimeCallback})
Text('重量:').fontSize(20)
CustomTextPicker({select: 1, ranges: this.foodWeights,
changeCallback: this.onChangeFoodWeightCallback})
}.height(140)
Row({space: 5}) {
Text('性别:').fontSize(20)
CustomTextPicker({
select: 0, ranges: ['保留','男', '女'],
changeCallback: this.onChangeGenderCallback
})
Text('年龄:').fontSize(20)
CustomTextPicker({
select: 0, ranges: ['16','17', '18','19', '20','21', '22','23', '24','25', '26'],
changeCallback: this.onChangeAgeCallback
})
}.height(140)
Button('完成', { type: ButtonType.Capsule, stateEffect: true })
.height(43)
.width('100%')
.margin({ top: 33, left: 72, right: 72 })
.backgroundColor('#73CD57')
.onClick(() => {
this.mileTime = AppStorage.Get("mileTime")
this.foodWeight = AppStorage.Get("foodWeight")
this.gender = AppStorage.Get("gender")
this.age = AppStorage.Get("age")
this.controller.close()
})
}
.cardStyle()
.height(420)
.width('90%')
}
}
@Styles function cardStyle() {
.height('100%')
.padding({ top: 20, right: 20, left: 20 })
.backgroundColor(Color.White)
.borderRadius(12)
}
总结
通过此帖,可以简单学会自定义组件,如何引用使用,在健康饮食APP里,已经完成了一小部分内容,接下来继续一个个组件完成,然后拼装就出来一个健康饮食APP了。
© 版权声明
文章版权归作者所有,未经允许请勿转载。
 蜀ICP备20004578号
蜀ICP备20004578号