当我们把Mac与显示器连接起来以后,接下为我们还需要设置显示方式。显示方式有两种,一是镜像显示(即两个显示屏上显示相同内容);二是分屏扩展显示(即两个显示屏上显示不同内容)。今天我们将重点介绍分屏扩展显示下苹果Mac外接显示器切换主副屏的方法。如果你有这方面的需求,那就跟着小编一起看看具体操作吧。
具体操作步骤如下:
- 首先使用数据线将Mac电脑和显示器连接,然后找到“关于本机信息”。
- 进入页面后,找到显示器标签页,确认显示器是否连接正常以及具体分辨率信息。
- 接着找到系统设置图标,选择显示器图标。
- 进入显示器具体设置显示界面,如果已连接外接显示器,会同时出现各自的设置界面。
- 若显示器有白条,表示该显示器是主显示器,桌面文件都在主显示器桌面上。可以用鼠标左键长按白条,然后拖动到另一台显示器,选择不同的屏幕。

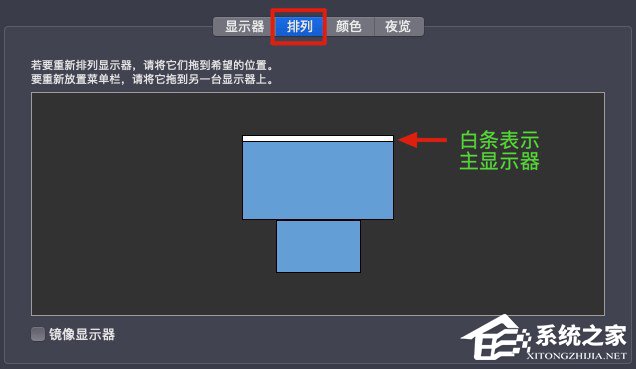




以上就是系统之家小编为您带来的关于苹果Mac外接显示器如何设置主屏幕的全部内容了。希望这能解决您的问题。感谢您的阅读,更多精彩内容请关注系统之家官网。
MAC BOOK PRO 怎样设置双屏
1、首先我们用的 HDMI 接口连接一外外接显示器的。
2、我们把外接显示器连接好以后,鼠标点击打开偏好设置中的“显示器”选项。
3、之后会在二个显示器上分别显示显示器设置窗口。
4、如果我们是第一次外接显示器的话,系统默认是为镜像显示方式。在显示设置窗口中点击顶部的“排列”选项卡,可以看到左下方有一个“镜像显示 器”选项。
5、如果你想让二个显示器显示不同的内容的话,那我们可以取消“镜像显示”功能。这时可以在窗口中看到二个排列的显示,可以左右上下互换。
6、如果我们想要上下来切换,就拖动显示排列为上下方式。
7、另外我们还可以分别调节二个显示器的分辨率,跟平时调节显示分辨率一样,下图是主显示器的调节截图。
8、下面这个图是外接显示器的显示器分辨率调节截图。
macbook怎么切换外接显示器?
1、确定显示器接口,购买合适的转换接头,并将其与mac连接。
打开mac中系统偏好设置里的‘显示器’‘排列’一栏设置屏幕显示方式。
2、将MacBookAir连接到外接显示器后,设置方法如下:单击Apple菜单。
选择系统偏好设置选择显示。
3、,将外接显示器连上电源,再将数据线连接上Mac。
4、如下图所示,当前这台MacBookPro笔记本电脑上外接了二台显示器。
想要设置主副显示的话,首先请点击系统左上角的苹果图标,然后点击菜单中的【系统偏好设置】选项。
5、使用方法:打开MacBookPro,打开系统偏好设置页面,点击显示器图标,之后即可进入显示器设置页面,可以设置外接显示器的分辨率、亮度,点击颜色按钮,可以进行颜色校准。
mac知识:MacBook将外接屏幕设置为主屏幕教程
由于 MacBook的屏幕较小,很多人会外接显示器,做为主屏幕的扩展,而一部份人喜欢将外接显示器做为主屏幕,而将 MacBook的屏幕做为副屏,平时可以将视频啥的拖在副屏上。
如何在下MacBook将外接屏幕设置为主屏幕呢?我一步一步来教你。
1、打开「系统偏好设置」,再打开「显示器」 2、上方选项卡点击「排列」,然后下方两个显示器上,找到上方有白条的个,拖动白条到另一个显示器上,将切换主屏幕所在。
3、此项设置是会保存的,即使断开屏幕,下次连接时也将自动设置此屏幕为主屏。
以上就是我所带来的内容啦!更多mac教程,欢迎关注‘未来软件园’了解~~
 蜀ICP备20004578号
蜀ICP备20004578号