在使用Win7系统的电脑时,许多用户可能会因为想要增加一个显示屏而面临设置双显示屏的困境。不了解如何进行设置。那么当你遇到这种问题时应该如何解决呢?接下来我们一起来详细分析一下如何设置双显示屏。

设置电脑双屏显示的方法如下:

- 打开电脑,按下win+p快捷键,弹出投影窗口。
- 在投影窗口中,可以选择第二个显示屏是扩展还是复制。复制意味着两个屏幕显示相同的内容,而扩展则是将第二个显示屏作为第一个显示屏的扩展。
- 设置好后,在桌面的空白处右键点击,找到屏幕分辨率并打开。
- 在屏幕分辨率设置中,可以看到两个显示器的标志,单击显示器1或2,设置它们的屏幕分辨率。
- 设置好屏幕分辨率后,再次单击显示器的数字编号,并勾选一个作为主显示器,设置完成。
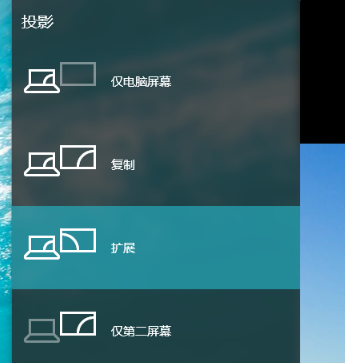


windows7系统如何设置双屏显示?
很多用户家里都有升级换下来的显示器,或者有笔记本电脑、投影机等显示设备,那么将它们连接起来就能实现双屏显示。首先将第二台显示器连接在安装有Windows 7操作系统的电脑或笔记本上,当然它们的显卡需要有多余的VGA、DVI或者HDMI接口才行。
进入Windows 7的“控制面板”,点击“显示”→“屏幕分辨率”选项,这时可以看到系统已经自动识别了第二台显示器。值得一提的是,这个识别功能是“即插即用”的,当你热插拔显示器的插头时,显示状态都会出现相应的变换。你也可以点击顶部“检测”、“识别”按钮来手动识别显示设备(如图1)。
如果连接有第二台显示器,界面中的“显示器”选项将变成“1|2.多个显示器”,同时也会多出“多显示器”的选项(如图2)。先来看看双屏复制模式,即两个显示器同时显示相同的内容,在“多显示器”选项选择“复制这些显示”,再点击“应用”。
这时可以看到两个屏幕都显示了同一个桌面,不过桌面却是窗口形式,不能全屏,同时在“分辨率”选项显示的是1024×768。笔者的主机是屏幕分辨率为1366×768的笔记本,而“第二台显示器”为17英寸普屏液晶显示器,标准分辨率为1280×1024。
window7 如何设置双显示器
先将2台显示器接好带双头或以上输出的显示卡,开显示器电源,开电脑,进入WIN7后会自动识别2台显示器,在桌面空白处点右键-》个性化-》点左下角“显示”-》点左上“更改显示器设置”,这里就可以设置2台显示器了,哪个做主桌面、或者是桌面延伸等等。
如何在Windows 7中设置双显示器
你好mfdafumipo,Win7系统双显示器的设置如下:主机硬件上支持两个(或以上)显示器,先连接两个显示器到主机对应的显示信号接口,开机。
鼠标在桌面上,右键 —屏幕分辨率,打开屏幕设置选项窗口,如果确定正常安装了两台显示器,而未在窗口显示出来,单击“检测”进行检测。
直到显示检测到两台显示器。
而后,在多显示器显示中,可以看到,“复制这些显示”和“扩展这些显示”的选项,如图。
复制这些显示(选项):这一选项,在两个显示器上看到相同的Windows 屏幕,适合会场和户外为多人展示同一内容的场合(如图)。
扩展这些显示(选项):扩展选项将两个显示器虚拟为一个(更大)完整的显示器,扩展显示空间,在两个显示器下显示连续而不同的内容。
适合游戏玩家或需要同时运行大量程序的用户(如图)。
win7中,用户可根据需求选择复制模式或者扩展模式,而后设置不同屏幕的分辨率。
并通过拖曳窗口上方的显示器图像来告诉Windows 系统哪一个显示器在右边或者左边(如图)。
 蜀ICP备20004578号
蜀ICP备20004578号