Win10系统优化设置详细分析:
Win10作为当前优秀的电脑操作系统,受到了许多用户的青睐,不少用户都选择升级到这个系统。初次升级到Win10系统的用户可能会发现系统运行不够流畅,这通常是因为系统尚未经过优化设置。本文将为大家介绍Win10系统最详细的优化设置方法,让我们一起来看看吧!
一、关闭家庭组服务(减少硬盘占用):


- 右键点击“此电脑” -> 选择“管理” -> 进入“计算机管理”。
- 在左侧菜单中选择“服务” -> 在右侧找到“HomeGroupListener”和“HomeGroupProvider”两个服务。
- 右击选择“属性” -> 将“启动类型”改为“禁用”。




二、卸载无用应用:

- 点击“开始菜单” -> 选择“设置”。
- 点击“应用” -> 选择“应用和功能”,可以卸载您不需要的系统自带应用。
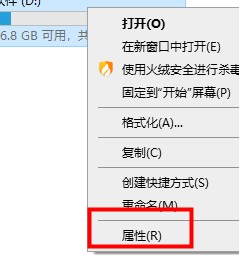
三、关闭磁盘优化驱动器:
- 双击“此电脑”打开 -> 右键点击任意磁盘 -> 选择“属性”。
- 选择“工具”标签 -> 点击“优化”。
- 在“已计划的优化”处 -> 点击“更改设置” -> 取消勾选“计划”。
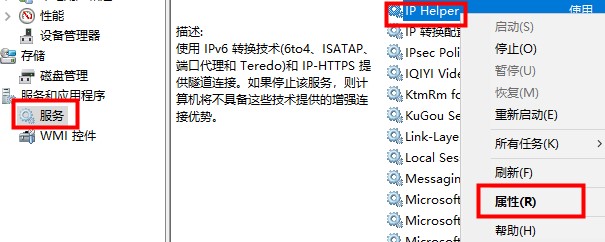
四、禁用系统保护:
- 右键点击“此电脑” -> 选择“属性” -> 在左侧选择“系统保护”。
- 配置系统保护功能,选择“禁用”(如果已启用)。
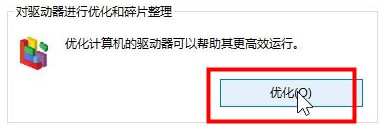
五、关闭IPV6服务(如果您的网络运营商不支持IPV6地址分配):
- 右键点击“此电脑” -> 选择“管理” -> 在左侧菜单选择“服务” -> 在右侧找到“IPHelper” -> 右击选择“属性”。
- 在打开的窗口中将“启动类型”改为“禁用”。
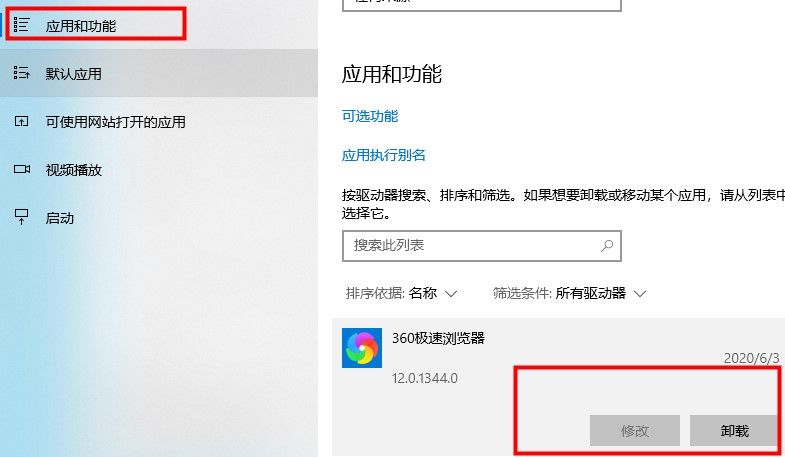
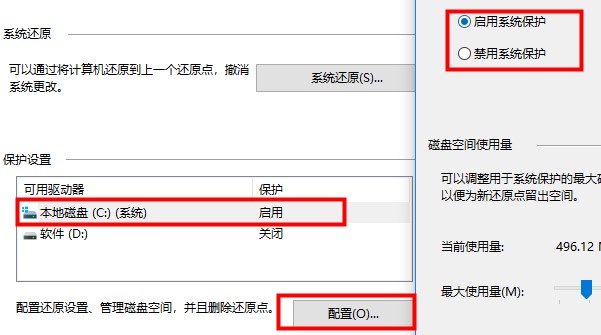

win10系统优化怎么设置才是完美的解决方法
工具/原料电脑一台(装有win10系统)方法/步骤网络搜索“网络卫士”,进入网络卫士官网,进入下载界面,点击“立即下载”下载后,选择安装,可根据需要选择安装在哪个磁盘,安装完成后,打开网络卫士点击右侧按钮,进入网络卫士“百宝箱”可发现在百宝箱右下角新增了一个工具“win10优化专家”,点击“下载”下载完成后,打开工具,可发现提示“一键设置”和“手动设置”,我们可以根据个人喜好,如果你想简单点,那么“一键设置”就ok啦。
如果你想自己一个个设置,可选择“手动设置”进行下一步。
可见“win10优化专家”有3大块,分别是“系统优化”、“偏好设置”、“浏览器设置”“系统优化”分别是对“系统视觉性能设置”、“家庭组配置”、“防火墙设置”、“快速启动(Hybird boot)设置”以及“用户帐户提示框设置”。
我们可以根据提示和自己的喜好进行选择。
“偏好设置”是对“开始菜单风格”、“常用桌面图标进行设置”、“任务栏搜索图标”、“任务栏视图图标”、“任务栏IE浏览器图标”进行设置,贴心方便,实用性强。
“浏览器设置”则是“设置默认浏览器”,此外还可以有搜索引擎,主页的设置,一切根据自己的喜好。
这样,就完成了所有设置。
win10怎么把电脑调成高性能?
电脑win10系统调成高性能的步骤如下:1、按下“Win+X”组合键,在弹出的菜单上点击“电源选项”2、点击当前以选中的电源计划后面的“更改计划设置”;3、将【Internet Explorer】 和【无线适配器设置】下面的选项设置为“最高性能”4、展开【处理器电源管理】,将“最小处理器状态”、“系统散热方式”、“最大处理器状态”都设置为100%;5、在多媒体”设置下的“播放视频时”的下拉菜单设置为“优化视频质量”,点击应用并确定即可。
Windows 10是美国微软公司研发的新一代跨平台及设备应用的操作系统。
是微软发布的最后一个独立Windows版本。
Windows 10共有7个发行版本,分别面向不同用户和设备。
Win10怎么优化让系统运行更流畅
展开全部工具:win10方法:右击这台电脑,单击”属性“。
在系统属性对话框,选择”高级系统设置“。
如下图。
点击”性能“——”设置“。
如下图。
找到性能选项对话框中的”高级“菜单,找到”虚拟内存“,点击”更改“。
如下图。
将”自动管理所有驱动器的分页文件大小“前面的勾去掉。
然后选择系统盘c盘,设置虚拟内存一般原则是:虚拟内存不设置在系统盘。
所以,选择c盘后,勾选”无分页文件“,再单击”设置“,弹出的提示框中选择”是“。
这样c盘分页文件,也就是虚拟内存就设置为0了,提高了系统盘运行效率。
然后需要将虚拟内存设置到非系统盘。
 蜀ICP备20004578号
蜀ICP备20004578号