WPS可以说是我们最常使用的国产办公软件之一。许多人可能多多少少都曾使用过它,但对于一些刚接触或很少使用WPS的人来说,制作表格可能会是一件比较困难的事情。不过,其实不用过分担心,接下来就让我们一起详细了解使用WPS制作表格的步骤吧。
WPS制作表格的详细步骤:


方法一:在WPS文字中插入表格
- 首先点击软件界面上方的“插入”选项。
- 接着在弹出的选项中找到“表格”的选项,点击后可以选择要创建的格子数量。
- 确定选择后,表格就会被插入到文档中。

方法二:直接建立表格
- 首先打开WPS软件。
- 点击软件界面上方的“新建”选项。
- 然后在左侧选项中找到“新建表格”,再选择“新建空白表格”。
- 这样就可以直接创建一个空白表格了。
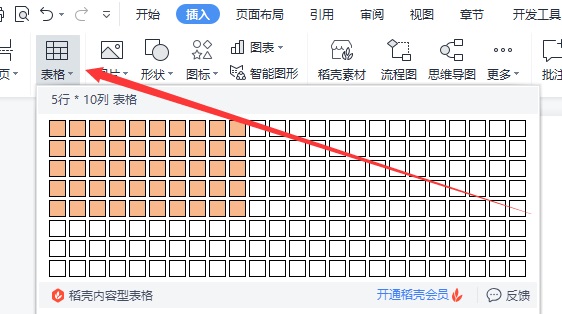
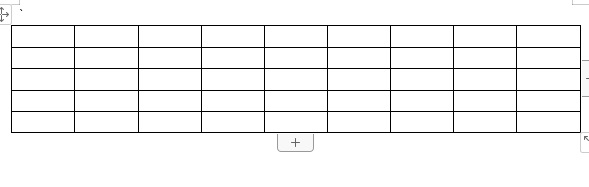

WPS怎么制作表格
打开文档,进入页面,将鼠标光标放置在需要制作表格的位置,切换到插入选项栏,单击表格,移动光标选择需要的行与列并单击它即可插入表格。
1. WPS Office 是由金山软件股份有限公司自主研发的一款办公软件套装,可以实现办公软件最常用的文字、表格、展示等多种功能。
2. 具有内存占用低、运行速度快、体积小巧、强大插件平台支持、免费提供海量在线存储空间及文档模板、支持阅读和输出PDF文件、全面兼容微软Microsoft Office格式(doc/docx/xls/xlsx/ppt/pptx等)独特优势。
3. 覆盖Windows、Linux、Android、iOS等多个平台。
4. WPS Office支持桌面和移动办公。
且WPS移动版通过Google Play平台,已覆盖的50多个国家和地区,WPS for Android在应用排行榜上领先于微软及其他竞争对手,居同类应用之首。
WPS怎样绘制图表
打开wps office,然后点wps文字,在菜单里选择插入,找到表格,点击表格下拉菜单选择绘制表格,即可打开如图:然后根据需要绘制表格即可。
如果需要绘制图表,可以选择图表,插入后点击图标进行编辑。
制作表格的步骤
原发布者:阿呆小笨郁闷1,首先新建一个WORD文档。
点击插入2,然后插入表格3,可以自己选取你需要的1×1、2×2、等等你需要的几乘几的表格,我选的9×9做示范4,然后出来是这样的5,右下角有个可以放大放小的,是整体的变大或变小6,下面用到上面工具栏中的表格工具,注意表格工具栏有时候在有时候不在,不在的时候只要你随便点中表格中任意一处,上放工具栏会自动出现。
就像下面,我的鼠标点中表格任意地方表格工具工具栏出现7,使用工具栏中的合并单元格,选中要合并的单元格8,就变成了这样9,如果现在的表格不够你用,你可以在次选择绘制单元格手动绘制,在你需要的地方画10,我又画了一个,你最好在原来的表格上一根一根画11,画完发现大小不一样,就拉动那个线,每一根都可以拉动到你想对齐的线12,或者你有需要绘制一个这个13,画完选择,表格工具中的橡皮擦工具可以擦掉你不需要的格子选中之后就没了其他的你都可以随便拉动对齐上下,里面打字后可以在开始那里把子放在中间修改字体等等。
 蜀ICP备20004578号
蜀ICP备20004578号