在开启Win7电脑时,通常会显示一个经典的欢迎界面,然后才能正常进入桌面。最近一些使用Win7纯净版的用户报告称,他们的电脑在欢迎界面后出现黑屏,无法进行任何操作。针对这个问题,下面介绍如何解决Win7纯净版开机卡在欢迎界面后黑屏的情况。
具体方法如下:
- 在开机时,当出现黑屏状态时,一直按F8键,以进入安全模式选择界面。
- 在安全模式选择界面中,选择进入一个安全模式,最好选择没有网络的安全模式。
- 进入系统后,按下Win+R组合键,打开运行窗口。
- 在运行窗口中,输入CMD,然后点击【确定】按钮,打开命令提示符窗口。
- 在命令提示符窗口中,输入命令netsh winsock reset catalog,并点击回车键。
- 完成重置Windows目录后,重新启动电脑。在正常模式下进入系统,就不会再遇到开机欢迎画面后直接黑屏的问题。
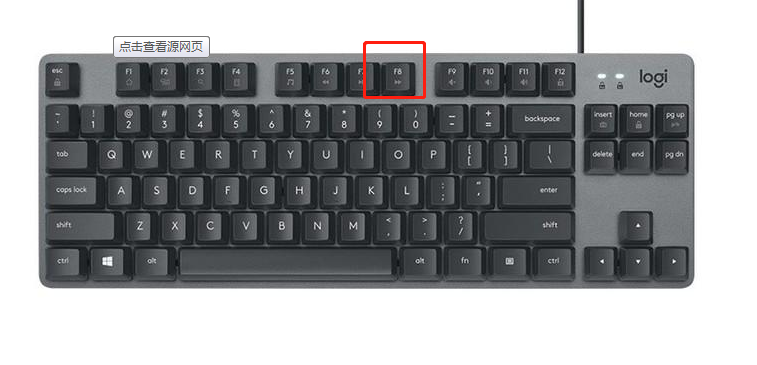





以上就是解决Win7纯净版开机卡在欢迎界面后黑屏问题的方法。希望这些步骤能够帮助到遇到类似情况的用户。
win7开机,欢迎后黑屏。
一、视频驱动问题,解决方法:重新安装视频驱动程序
1.右键单击任务栏,然后单击“启动任务管理器”。
2.单击“进程”选项卡,单击“”,然后单击“结束进程”。
3.单击“文件”,然后单击“新建任务(运行)”。
4.在“打开”文本框中输入“”,然后单击“确定”。
5.单击“开始”按钮,在搜索框中键入“设备管理器”,然后在结果列表中单击“设备管理器”。
6.双击“显示适配器”,右击显示设备,单击“更新驱动程序软件”,然后按照出现的向导中的步骤操作。
二、注册表问题,解决方法:检查注册表问题
1.右键单击任务栏,然后单击“启动任务管理器”。
2.单击“进程”选项卡,单击“”,然后单击“结束进程”。
3.单击“文件”,然后单击“新建任务(运行)”,在“打开”文本框中输入“”,然后单击“确定”。
4.单击“开始”按钮,在搜索框中键入“regedit”,然后在结果列表中单击“”。
5.浏览以下注册表项:HKEY_LOCAL_MACHINE\SOFTWARE\Microsoft\Windows NT\CurrentVersion\Winlogon
6.单击以选择WinLogon项,然后在右窗格中单击Shell。数据列中的Shell值应该是。如果Shell值不是,请双击Shell然后在Value>
win7欢迎界面后黑屏怎么办
如果您的Windows 7在欢迎界面后出现黑屏,可能是由于以下原因之一:1. 显卡驱动问题:显卡驱动可能过时或损坏,导致黑屏问题。
2. 病毒感染:恶意软件可能会导致系统崩溃或黑屏。
3. 系统文件损坏:系统文件可能已损坏或丢失,导致黑屏问题。
以下是一些解决方法:1. 按Ctrl+Alt+Delete组合键,打开任务管理器,然后选择“文件”>“新任务”>“浏览”,找到Windows Explorer并启动它。
2. 如果您的显卡驱动过时或损坏,请下载并安装最新的显卡驱动程序。
3. 运行杀毒软件,扫描并清除系统中的恶意软件。
4. 运行系统文件检查器(SFC),以修复系统文件损坏问题。
打开命令提示符,输入“sfc /scannow”并按回车键。
5. 如果以上方法都无法解决问题,请尝试使用Windows 7安全模式启动系统,然后进行修复。
在启动时按F8键,选择“安全模式”并按回车键。
如果以上方法仍然无法解决问题,请考虑重新安装Windows 7操作系统。
win7、64位开机时,在欢迎界面后黑屏,需要自己创建进程explorer才能进入桌面是为什么?
方法文件损坏或丢失1按键盘上的Ctrl+Alt+Del组合键打开任务管理器2在弹出的“Windows 任务管理器”窗口单击“文件”菜单中的“新建任务(运行…)”命令3打开的运行对话框中键入“”命令,单击“确定”按钮,如果桌面没恢复则可能文件已经损坏或丢失4这时需要到正常的Windows 7系统中,进入Windows文件夹,将里面的explorer文件拷贝到U盘5在出问题的机器上插入U盘,再打开“创建新任务”窗口,单击“浏览”按钮,浏览到Windows文件夹,在这里粘贴或替换explorer文件,然后选中explorer,单击“打开”按钮6返回创建新任务窗口,直接单击“确定”按钮即可方法2:Shell项被修改1使用上面步骤1~3启动进程,单击“开始”按钮,在搜索程序和文件框中键入“regedit”命令,搜索出来的结果列表单击程序下的“”2打开“注册表编辑器”窗口,在左侧注册树窗口中依次展开以下分支HKEY_LOCAL_MACHINE\SOFTWARE\Microsoft\Windows NT\CurrentVersion\Winlogon3查看该分支下的Shell值是否为“”,如果不是则修改为“”,如果找不到Shell值,则新建一个“字符串值”,将名称命名为“Shell”,设置值为““”方法3文件被修改1单击“开始”菜单,单击“运行”命令或按WIN+R快捷键2在打开的“运行”对话框中输入“%windir%\”,单击“确定”按钮3在“; for 16-bit app support”首行下按回车键加入以下两行内容(如果已有boot和shell,并且参数不是为“”或在“”后面还有其他内容,请将其修改为“”)[boot] shell=4修改后保存文件:1、单击“文件”菜单中的“保存”命令2、单击“关闭”按钮,弹出对话框询问是否保存修改的文件,单击“保存”按钮
 蜀ICP备20004578号
蜀ICP备20004578号